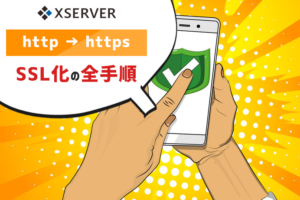初心者のあなたが、WordPressの「自分で更新できる」という点に魅力を感じ、サイト制作の発注先を探しているという前提でのお話。
「WordPressなら簡単に更新できますよ!」は僕もついつい口を滑らしがちな言葉です。(スミマセン)でも実は、素のまんまのWordPressだと、更新する場所によってはかなり高度なスキルが求められることも。
それがどこかを制作へ入る前にちゃんと発注先に確認しておかないと納品後、
あなた 「ここを変えたいんだけど?」
制作側 「いや、そこはできないっす」
あなた「えっ?」
制作側「えっ?」
というトラブルが生じることに。これ、結構あるあるです。
WordPressの投稿画面
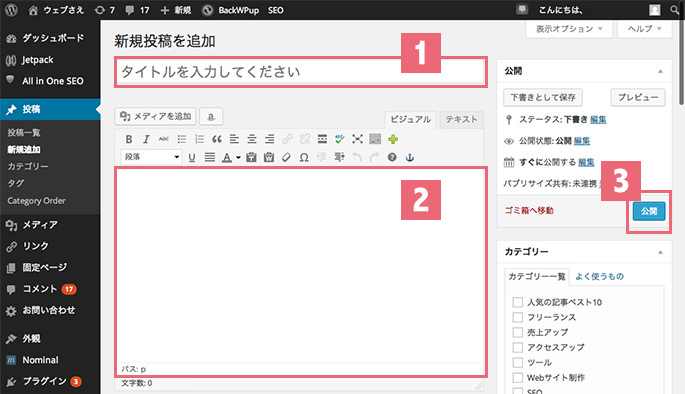
WordPressで「更新」というと、基本的にはこの画面を使います。ここからブログ記事を投稿しサイトのボリュームを増やしていきます。
この投稿画面でのやり方はよく言われる通りに簡単で、
1.記事のタイトル
2.文章を入力
3.公開をクリック
これだけで新たなブログ記事をサイトに追加できます。でも、できあがるブログ記事はシンプルそのもの。文字だけが並び、見た目にちょっと物足りなさを感じるかも。
そこで、ツールパレットの出番
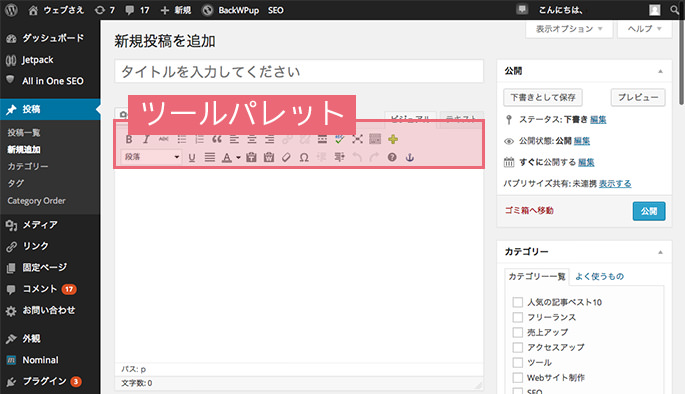
ここには写真や動画を貼付けたり、文字の色や大きさを変えたりできるボタンが並んでいます。
Wordにも似たようなのが
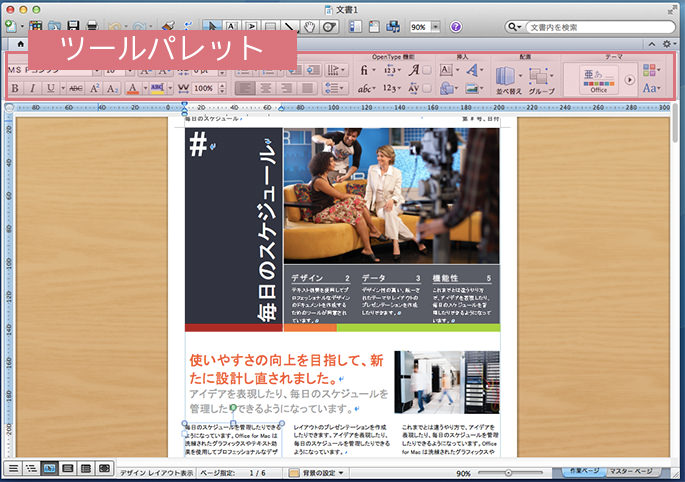
使い方としては同じです。しかし、Wordと同等の表現をしようとするとかなり骨が折れます。上みたいな雑誌っぽいデザインを実現するには、WordPressの場合はツールパレットだけでは足りずに、HTMLやCSSというWebデザインの技術も必要になります。
表も作れるけど
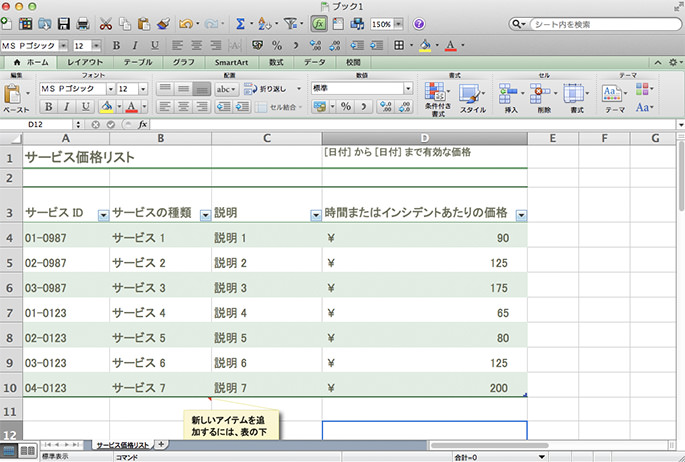
excelだと簡単な表もWordPressは苦手です。会社概要や料金表など表の出番は多そうですが、WordPressでexcelみたいな美しい表を作ろうとすると、やっぱりHTMLやCSSという専門知識が求められます。
ブログ記事とそうじゃないところ
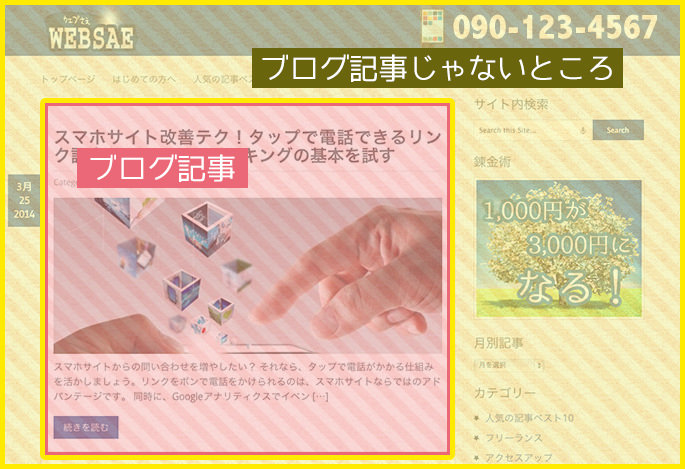
ブログ記事以外の部分にも積極的に手を加えていきたい人は要注意です。ブログ記事以外のエリアは投稿画面を使わず、より複雑な方法を利用することになります。素人さんがゴリ押しでチャレンジすると、サイト全体のデザインやレイアウトを大きく崩してしまう恐れがあります。
たとえば、ロゴとか電話番号とか
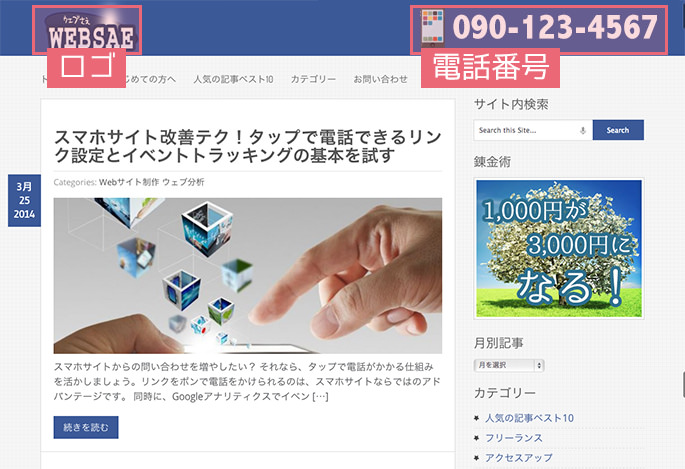
わりと変更する可能性が高いですよね。簡単に差し替えられそうですが、それを前提にサイトが作られてない場合は、けっこうハードルが高いです。
一度は試してみたらいいよ!

自分のスキルでできることを知るには、一度試してみるのが一番です。車を買う前には試乗、服の場合は試着してみるのと同じですね。試WordPressしましょう。
検索すると、期間限定にはなりますが無料でWordPressを試せるレンタルサーバーを見つけられます。または、WordPress.comを利用するという手もアリます。
制作前の打合せを大切に

実際にWordPressを体験してみて感じたことはメモしておきます。「ここが難しい」「これはできないの?」「こういうことがしたいんだけど」などなど。これらは制作側と話し合うときの大きな議題となります。
WordPressには使い手の好みやスキルに合わせて機能を拡張できるという特長があります。先の例で言えば、表を多用したいなら、将来的に電話番号を変える予定があるなら、それを簡単にできる機能をWordPressに持たせることが可能です。
その方法にも、プラグインと呼ばれる既成のプログラムを利用するのか、それとも、WordPressのシステム自体を改造するのか、色々と選択肢があります。更新についての期待/不安を制作側に相談すれば、ベストな案を一緒に考えてくれるはずです。
以上!
「自分で更新できる」というのは、自分の手でサイトを育てていけるということ。大きなメリットになるので、それを活かすためにも前もって『どこが更新できる/できないか』をクリアにしておくといいですね。
ほな、ごゆるりと〜