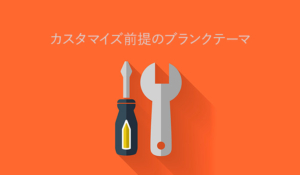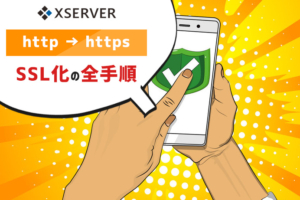WordPressを新しいサーバーへ移したい?
WordPressを引っ越しする方法は以下の2種類あります。
- 1. プラグインを使い「自動で」サーバー移行
- 2. プラグインなしで「手動で」サーバー移行
今回お伝えするのは、「2」の手動で引っ越しする方法です。
あなたが初心者さんなら、まずは「1」のプラグインを使った自動でサーバーを移行する方法をお試しください。
データのインポート/エクスポートやサーバーとの接続など、難しい手順を踏まなくてもプラグインが勝手に移行作業を終わらせてくれます。
引っ越しに便利なプラグインは以下の2つが有名です。
残念なことに、規模の大きいサイトの場合、あるいは、サーバーの仕様によってはプラグインがうまく動かないことがあります。
プラグインのエラーに悩まされたら、今回の手動で引っ越しする方法の出番です。
初心者さんは、最初にWordPressのデータ構造を理解するところから始めなければいけません。手順も旧サーバーと新サーバーを行ったり来たりする必要があり、なかなか面倒な作業です。
でも、この手動で引っ越しする方法を知っておくと、およそどんなサーバーでも対応可能。新しいドメインへ変わる場合にも使えます。
覚えておいて絶対に損はしないので、ぜひ最後まで読んでチャレンジしてみてください。
目次
まずはWordPressの仕組みを理解。引っ越しが必要な2つのデータとは?
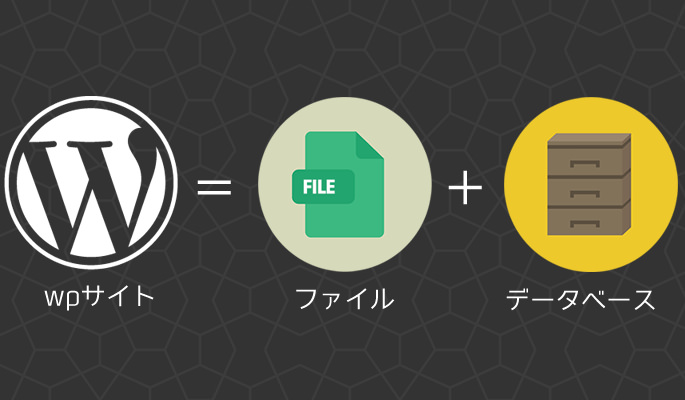
手動でWordPressを引っ越しするときは、先にWordPressの仕組みを理解しておく必要があります。
WordPressサイトは、以下の2つの情報データで成り立ちます。
- ファイル
- データベース
サーバーを移行するためには、この2種類のデータを旧サーバーから新サーバーへ動かす作業が必要です。
ファイルとは?
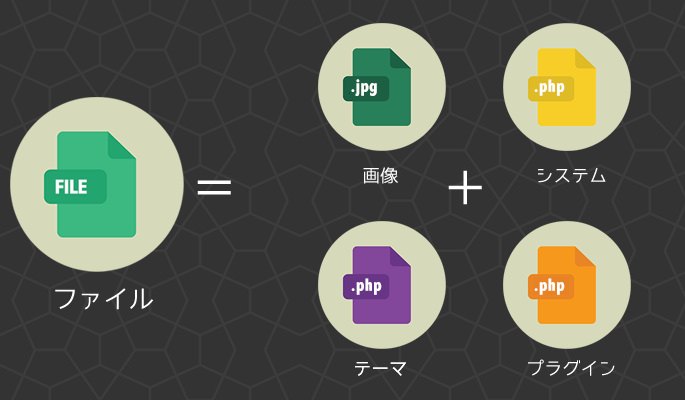
ファイルは、以下のようなデータを指します。
- WordPress本体のシステムファイル
- テーマを構成するファイル
- プラグインファイル
- アップロードした画像ファイル
これらのファイルはサーバーの中に存在します。
FTPソフトを利用してサーバーへアクセスしてみましょう。下図のように、どこにどのファイルが保存されているのかを確認できます。

ちなみにFTPソフトでサーバーへアクセスする方法は過去に記事にしました。こちらも参考にどうぞ。
データベースとは?
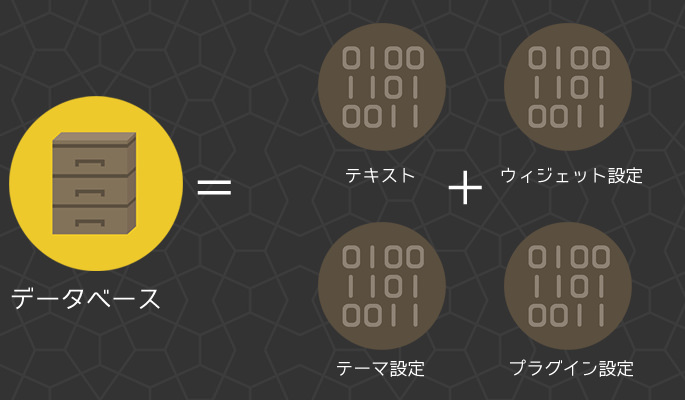
データベースは、以下の種類の情報を含みます。
- 記事中のテキスト(文章やHTMLタグ)
- テーマ設定
- ウィジェット設定
- プラグイン設定
これらの情報もサーバーの中に存在しますが、ファイルとは別の場所に格納されてます。
レンタルサーバーのコントロールパネルから利用できる「phpMyAdmin」を使えば、データベースの中身を確認できます。詳しくは、引っ越しの流れの中でお伝えします。
手動でWordPressを引っ越しする手順
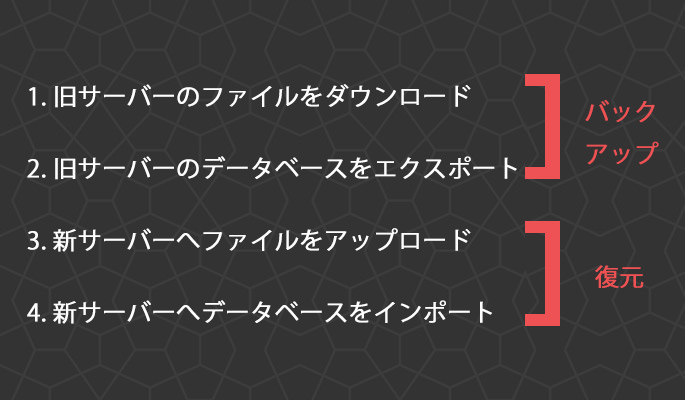
今まで説明してきた2種類のデータ、「ファイル」と「データベース」を旧サーバーから新サーバーへ移行できればサーバーの引っ越し移行は完了です。
その流れは上の画像にあるように4ステップに分かれます。
「1. ダウンロード」と「2. エクスポート」で旧サーバーのWordPressをバックアップし、「3. アップロード」と「4. インポート」で新サーバーへ復元するというわけです。
それでは以下で手順を詳しく説明していきますね。
1. 旧サーバーのファイルをダウンロード
ファイルのバックアップは、FTPソフトでレンタルサーバーに接続し必要なファイルを「手元のPC(=ローカル)」ヘダウンロードすればOKです。
WordPressサイトで使用してるファイルをすべて選択しローカル(手元のパソコン)の任意の場所へドラッグ&ドロップしましょう。
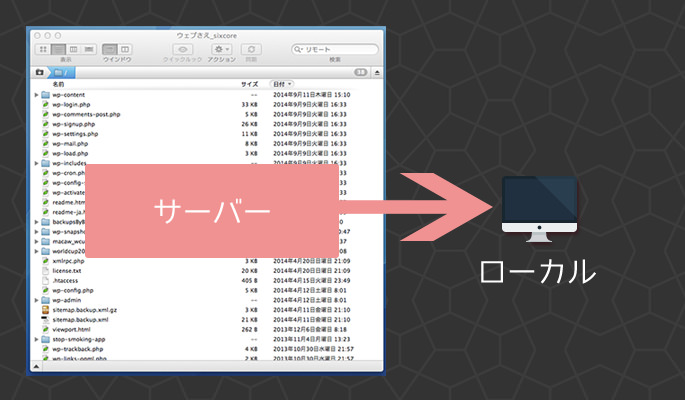
ダウンロードしたら「wp-config.php」というファイルを見つけましょう。
「wp-config.php」は、WordPressとデータベースを接続するための情報を記述してます。
ダウンロード直後は、旧サーバーにおけるデータベースの情報を記述しているので、新しいサーバーの情報へ書き変える必要があります。
「wp-config.php」を開き24行目あたりを見てみると、「1. データベース名」、「2. ユーザー名」、「3. パスワード」、「4. ホスト名」の記述があります。
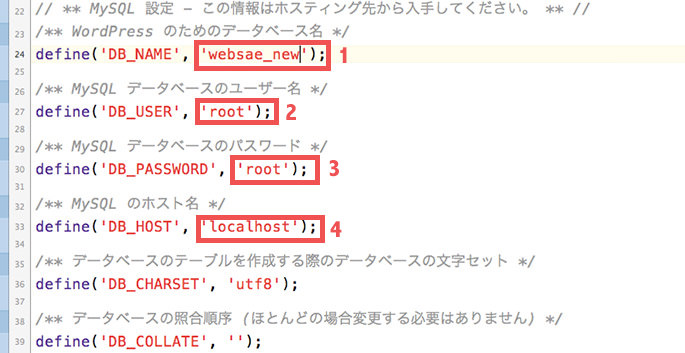
それぞれを新たなサーバーのデータベース情報に書き変えてください。新たなデータベース情報はレンタルサーバーのコントロールパネルから得られます。
以下はロリポップ、さくらインターネット、エックスサーバーを例にしたデータベース情報を取得できる画面です。いずれかを利用中の人は参考にしてください。
ロリポップ データベース情報を取得できる画面
コントロールパネルにログインし「サーバーの管理・設定 > データベース」の画面へ移動すると「1〜4」までの情報を得られます。
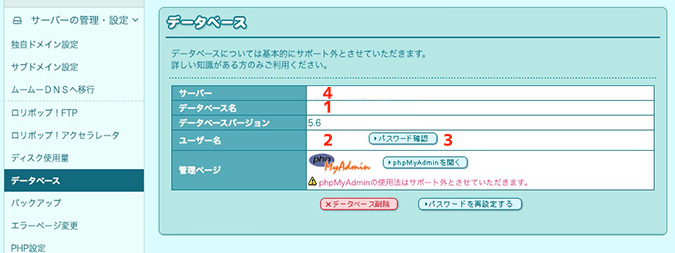
さくらインターネット データベース情報を取得できる画面
さくらサーバーを利用するWordPressユーザーも多いですよね。データベース情報を得られる画面は以下のとおり。
管理画面へログイン後、「Webサイト/データ > データベース」と進むと確認できます。
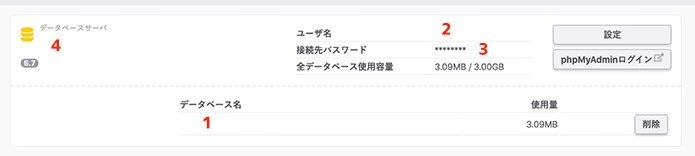
エックスサーバー データベース情報を取得できる画面
エックスサーバーでは、以下の画面でデータベースの情報を取得できます。
サーバーパネルへログイン後、「データベース > MySQL設定」で1、2、4の情報を取得。
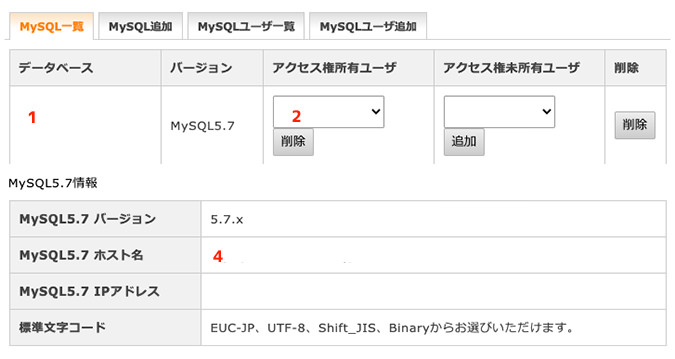
3のパスワードは覚えておく必要があります。もし忘れてしまっていたら、MySQLユーザー一覧画面へ移動し、新しいパスワードを設定しましょう。

2. データベースをエクスポート
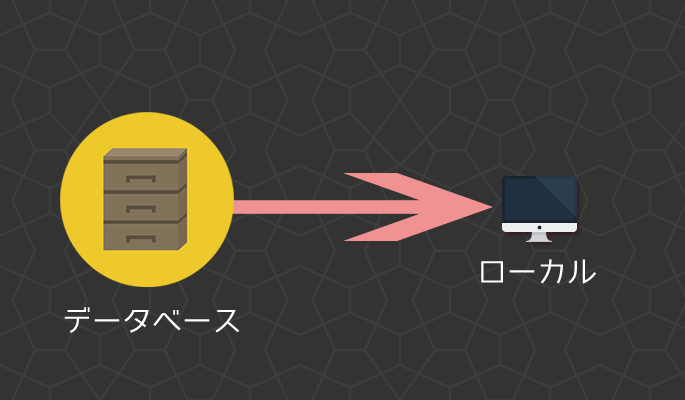
エクスポートは、データベースの中にあるデータを手元のパソコン(ローカル)へ出力することを意味します。バックアップと同じ意味です。
エクスポートはレンタルサーバーのコントロールパネルから「phpMyAdmin」へログインして行います。
phpMyAdminがどこにあるか、ロリポップ、さくらインターネット、エックスサーバーを例にお見せします。
ロリポップ phpMyAdminがあるところ
ロリポップではユーザー画面へログイン後、「サーバーの管理・設定 > データベース > phpMyAdminを開く」へ進みます。
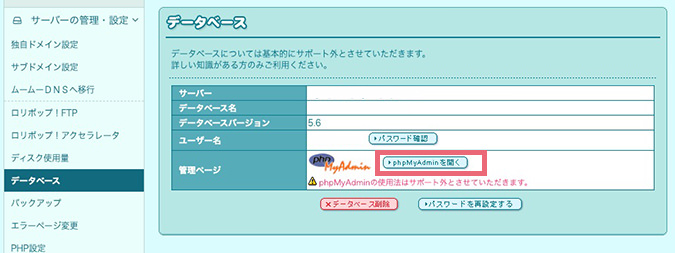
さくらインターネット phpMyAdminがあるところ
さくらサーバーの場合は、「Webサイト/データ > データベース」へ進むとphpMyAdminへログインできるボタンが見つかります。
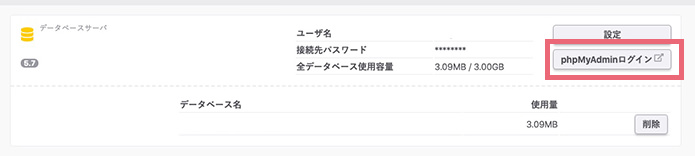
エックスサーバー phpMyAdminがあるところ
エックスサーバーでは画面左側のメニューにすぐ見つかります。
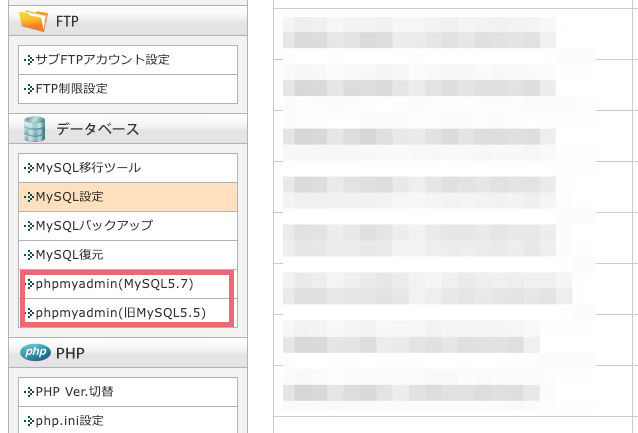
phpMyAdminへログイン後の画面はどのサーバーでもだいたい共通しています。
ここでデータベースをエクスポートします。
左のサイドバーからWordPressサイトが使用しているデータベース名をクリックしましょう。
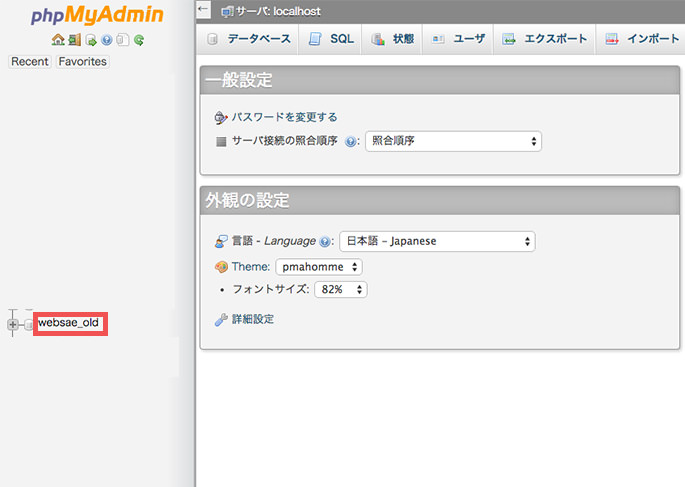
その後表示する画面で「エクスポート」をクリックすると、エクスポートに関する設定をできる画面へ移動します。
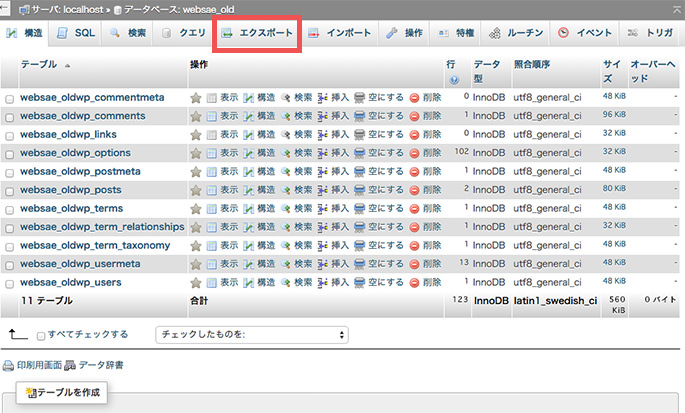
色々とややこしい表記がありますね。
通常の場合なら下図のように選択&チェックを入れて実行すればエクスポートは完了します。
選択に注意が必要なところは赤で囲んでおきました。圧縮の例では「zip」にしてますが他の形式でも構いません。
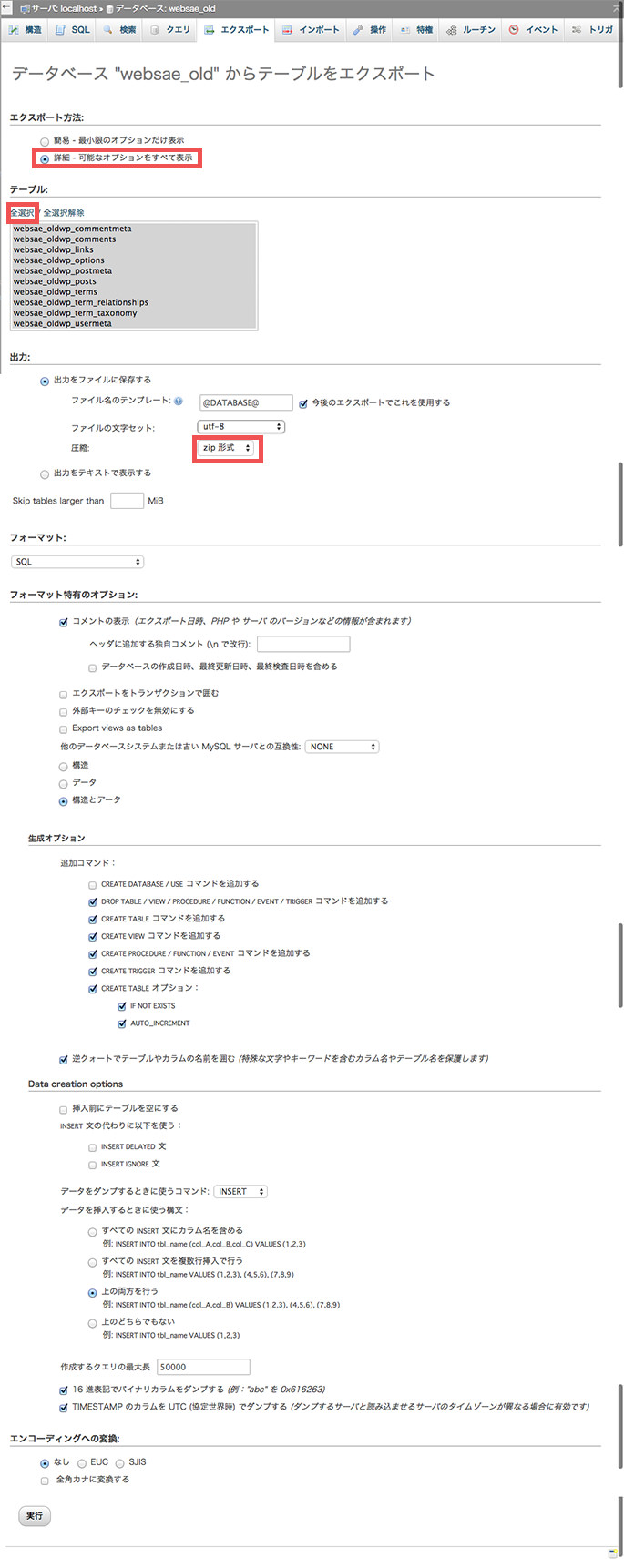
なおレンタルサーバーによっては旧バージョンのphpMyadminを使っているところもあります。若干画面の具合が異なるので、その場合は下記のリンク先を参考にしてください。
これで「ファイル」と「データベース」のバックアップは完了です。次からは復元の手順になります。
3. 新サーバーへファイルをアップロード
復元はまずバックアップしたファイルを新しいサーバーへアップロードするところから始めます。
FTPソフトを使いレンタルサーバーへ接続後、手元のPCからファイルをドラッグ&ドロップします。ダウンロード時と逆の動作ですね。アップロードが完了すればOKです。
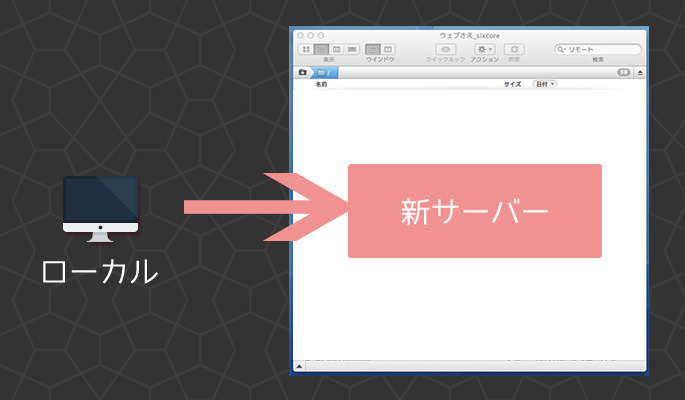
4. データベースをインポート
インポートはエクスポートの逆の作業。
バックアップしたデータベースの情報を新たなデータベースに取り入れます。方法は次の通り。

新しいレンタルサーバーのコントロールパネルからphpMyAdminへログインします。
phpMyAdminがどこにあるかは、こちらを参照してください。(ロリポップ、さくらインターネット、エックスサーバー)。
phpMyAdminのトップページ。インポートするデータベースを左のサイドバーから選択します。
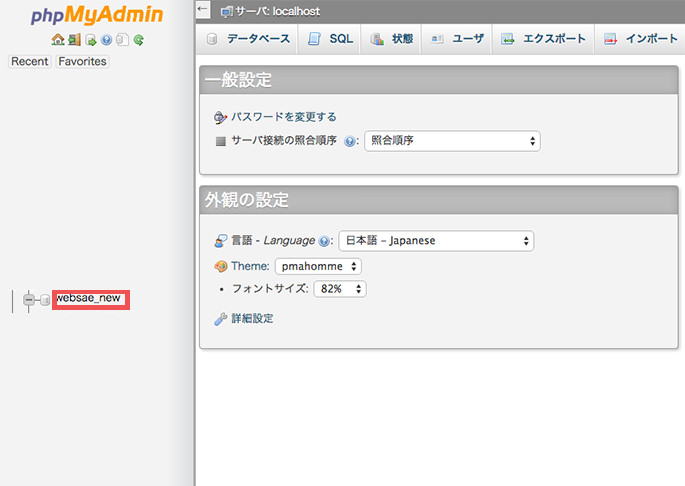
インポートをクリックします。
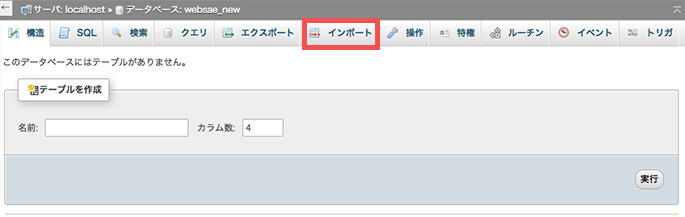
「ファイルを選択」をクリックし、「手順2」のところでエクスポートしたファイルを選択します。「実行」をクリックするとインポートが完了します。
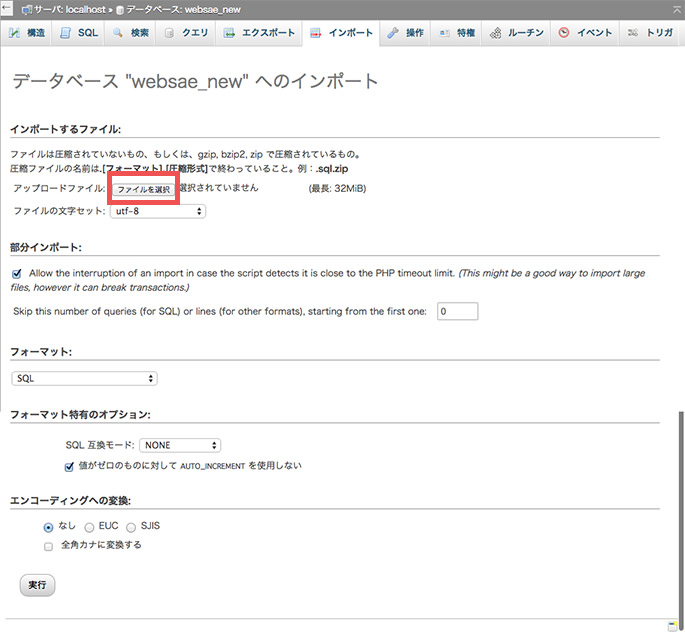
無事インポートが終わればメッセージを表示します。

新しいドメインへ変わる場合の追加手順
サーバーを引っ越してドメインが変わる場合は、追加でひとつ作業必要です。
例えば「http://example.com」から「http://example-new.co.jp」のようにドメインが変わると、データベースの中に格納されているドメイン情報も新たなものに書き換えなければいけません。
ここは専用のアプリを使いましょう。以下で詳しく使い方を説明しました。
以上で引っ越し完了!
どうしても失敗してしまう人は……
プロの引っ越し屋さんに依頼したほうが、時間のロスとうまくいかないイライラを避けられます。
WordPress専門のサーバー移転代行『サイト引越し屋さん』をご存知でしょうか?
どんなサイトでも引き受けてくれるそうで心強い。WordPressの引っ越しで困っているあなたは一度相談してみるといいでしょう。以下のリンク先が詳しいです。
追記:WordPressにおすすめのレンタルサーバー

WordPressの移転先におすすめのレンタルサーバーをまとめてみました。
初心者さんに嬉しい「WordPressの自動インストール」、「セキュリティ対策」、「自動バックアップ」の機能を持つレンタルサーバーに絞って5つを比較しています。
今回の記事と一緒に参考にしてみてください。