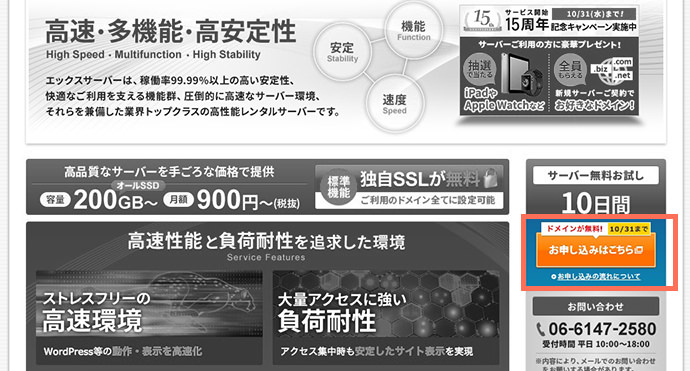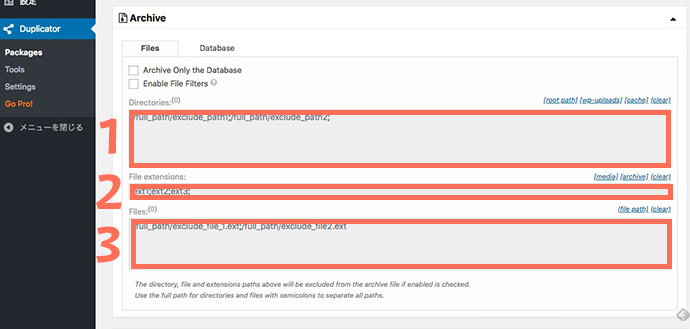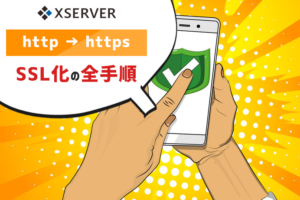今回の記事では、ロリポップからエックスサーバーへWordPressのサーバー移転にチャレンジします。
ロリポップを使用中の「エックスサーバーが気になってるんだよなあ」という人はいませんか?
実は、エックスサーバーとWordPressの相性を無料で簡単に試せる方法があるんです。
- 1. エックスサーバーの無料試用期間を利用する
- 2. ロリポップのサイトはそのまま公開しておく
- 3. ロリポップのWordPressをエックスサーバーへ複製する
- 4. ロリポップとエックスサーバーでWordPressの挙動を比較する
- 5. ロリポップとエックスサーバー、相性が良いほうを今後は使う
この流れでロリポップからエックスサーバーへWordPressを移行します。
エックスサーバーは10日間、無料でお試しができます。試用期間中でもWordPressのインストールは可能です。
いま公開中のロリポップにあるWordPressをそっくりそのままエックスサーバーへインストールします。そうすれば、ロリポップとエックスサーバでWordPressの挙動を比較することができますよね。
ロリポップからエックスサーバーへWordPressをインストールする方法は、プラグインを使えば初心者さんでも難しくありません。今回の記事では「Duplicator」というプラグインを使います。
ロリポップで公開中のサイトを閉じる必要はありません。エックスサーバーでWordPressを試してみたけど、期待以上のメリットが得られなかった。そういう場合は、やっぱりロリポップを使い続けるということができます。
さて、これから「ロリポップからエックスサーバーへサーバー移転の方法」を図解付きで詳しく説明していきます。ロリポップかエックスサーバーかで迷っている人は、ぜひこの記事を読んでサーバーの移転に挑戦し、2つのサーバーを比べてみてはいかがでしょうか。
目次
ロリポップとエックスサーバー比較してみよう。
サーバーを本格的に移転する前に少しロリポップとエックスサーバーを比べてみましょう。
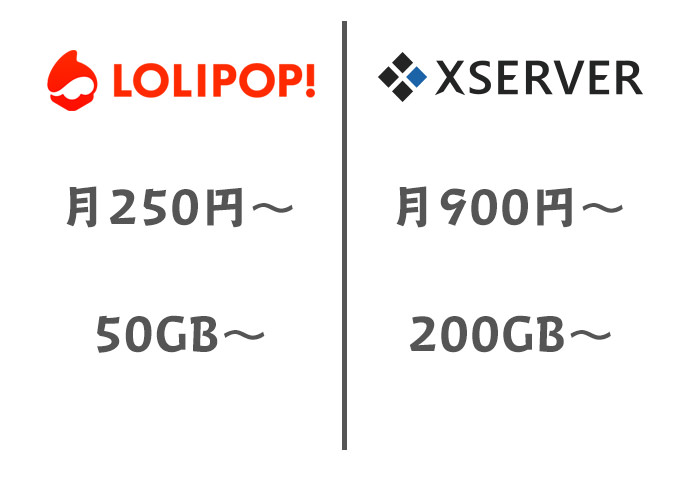
ロリポップは、以下に取り上げている格安サーバーのなかでも特に人気の高いレンタルサーバーです。
「ロリポップ」という名前の響きがかわいいですよね。公式サイトや管理画面のデザインもITっぽくなくて、とっつきやすい。
料金的にも優しくて、WordPressはなんと月額250円のプランから使えます。
安くて簡単そう。あなたもそんな理由でロリポップを選んだのではないでしょうか。
初心者さんにはバッチリのロリポップ。サイトの運営に慣れてきた頃になると、物足りなさを感じ出す人も多いようです。
- もっとたくさんのアクセスがほしい
- もっといろいろとプラグインを使ってみたい
- もっと高度なカスタマイズに挑戦したい
こうした目標が芽生えると、さらに速くて安定しているサーバーが欲しくなります。候補としてよく名前が挙がるのが「エックスサーバー」です。
確かに、WordPressとエックスサーバーの相性は良好。ネットでの評判もよく、エックスサーバーに関しての記事はたくさん見かけます。
ぼくもサイト制作の案件では、WordPressとエックスサーバーの組み合わせを利用することが多く、このブログでも何回か特集してます。
以下は、ロリポップとエックスサーバーにおける最安の料金プランを比較した表。料金や容量などは数字を並べると比べられます。
| ロリポップ | エックスサーバー | |
|---|---|---|
| 初期費用 | 1650円 | 3300円 |
| 月額料金 | 220円 | 990円 |
| 容量 | 160GB | 300GB |
| 転送量 | 900GB/日 | 500GB/日 |
| 無料SSL | あり | あり |
| mySQL | 1個 | 無制限 |
| 独自ドメイン | 100個 | 無制限 |
ただ実際はどうなの、ロリポップからエックスサーバーへ移行して本当にメリットはあるの?
ロリポップからエックスサーバーへ乗り換えたとき、どの程度のメリットを得られるのかは、サイトごとの以下のような条件によって変わってきます。
- 記事数
- アクセス数
- 使用中のプラグイン
- 使用中のテーマ
- カスタマイズの内容
例えば、記事数が少なく、あまりプラグインも使っていない小さなサイトの場合、エックスサーバーへ移転したところで、それほどの差は感じられないでしょう。

一方、バリバリにカスタマイズしたオリジナルテーマを使い、積極的な更新が積み重なり記事数が200や300を超えるサイト。アクセス数もリアルタイムでいつでも100〜200を維持しているような場合は?
こうした規模もPVも多いサイトであれば、エックスサーバーへ移転したことで体感的にページの表示速度が2倍になることもありえます。

だから、エックスサーバーへ移行するかどうかを判断するには、いまロリポップで公開中のサイトを実際にエックスサーバーで動かしてみて判断するのがいいでしょう。
エックスサーバーは無料の試用期間中でもWordPressをインストールできる!
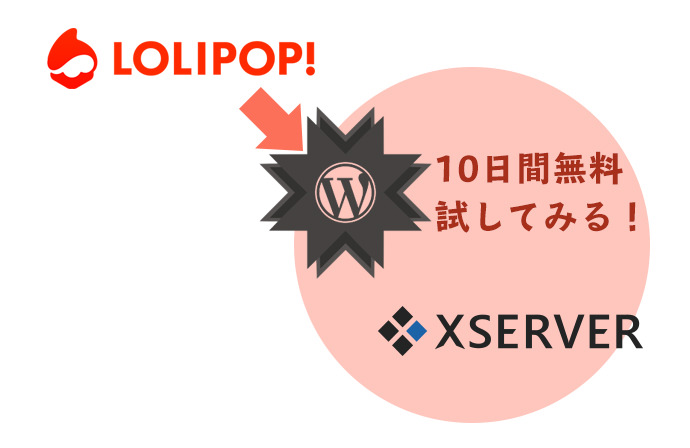
エックスサーバーではお申し込み後の10日間が無料で試せる期間になってます。
10日間もあればじゅうぶんです。
いまロリポップで公開中のWordPressサイトをエックスサーバーへそのまま複製します。そして、エックスサーバーの方で表示と動作をいろいろチェックしてみて、ロリポップよりもメリットが大きいと実感できたら、エックスサーバーで本契約。
もちろんロリポップのほうのサイトは公開中のままで大丈夫です。エックスサーバーを試してみたけど、それほどのメリットはなかった場合、ロリポップを使い続けるという選択肢もありなわけです。
憧れだけでエックスサーバーに移行すると「やっぱりロリポップのままでよかった」と後悔することにもなりかねません。同じWordPressを両方のサーバーで動かし比較すれば、正しい選択ができます。
ロリポップからエックスサーバーへ移転する流れ
ロリポップからエックスサーバーへWordPressを移行する大まかな手順は以下の流れになります。
あとで手順ごとに何をするか詳しく説明するので、ひとまずざっくり流れを把握しておきましょう。
難しい作業はありません。基本的にサーバーの管理画面からできる作業とプラグインの操作で流れを終えられます。これまでサーバー移転の経験がない初心者さんでも難しくないはず。
サーバー移転のざっくりとした流れ
- 1. エックスサーバーと仮契約
-
エックスサーバーへ試用の申込みをします。料金は10日間発生しません。
- 2. ロリポップのWordPressをバックアップ
- エックスサーバーへインストールするため現状のWordPressをバックアップします。
「Duplicator」というプラグインを使うので簡単です。 - 3. エックスサーバーでWordPressをインストールするための準備
- 管理画面からドメインの登録とデータベースの作成をします。
- 4. エックスサーバーへWordPressをインストール
- 2でバックアップしたWordPressをエックスサーバーへインストールします。
ロリポップで公開中のサイトがそのままエックスサーバーへ復元されるわけですね。 - 5. エックスサーバーの動作確認
- エックスサーバーへ復元したWordPressの動作を確認します。
ロリポップよりも動きや表示が速くなったのか確かめてみましょう。 - 6. ドメインの接続
- エックスサーバーを気に入ったのなら、ロリポップへ接続されていたドメインをエックスサーバーへ切り替えます。
エックスサーバーとの本契約も済ませサーバーの移転は完了です。
以下が流れの詳細説明です。
1. エックスサーバー 仮契約する
まずはエックスサーバーを申し込みます。
申込みの時点では、料金は発生しません。以下のリンク先から「お申し込みはこちら」をクリックします。
だいたいの人は「新規お申し込み」のはずです。10日間無料お試しができる「新規お申し込み」ボタンをクリックしましょう。
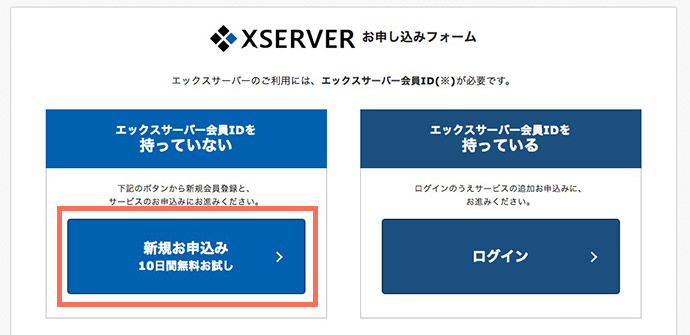
お客様情報を入力します。特に難しいところはないですね。
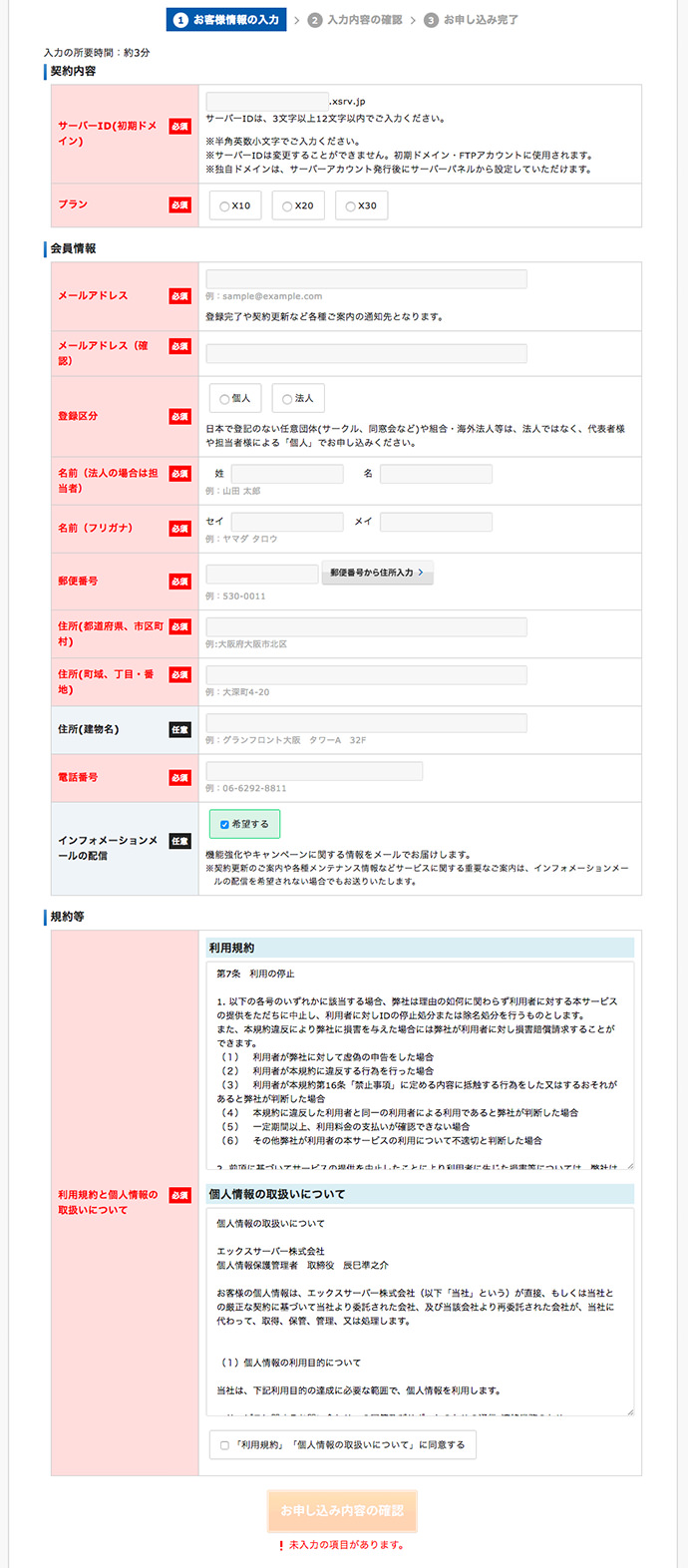
独自ドメインを利用しない場合、「1. サーバーID」がサイトのアドレスになります。
独自ドメインを使う場合は、サーバーIDによるアドレスは独自ドメインで上書きされます。
「2. プラン」は、X10で始めるのがいいでしょう。
容量やmySQLの数などプランごとに微妙に違いはありますが、X10から試してみて機能的に不足を感じたときにプランをアップグレードすればいいです。
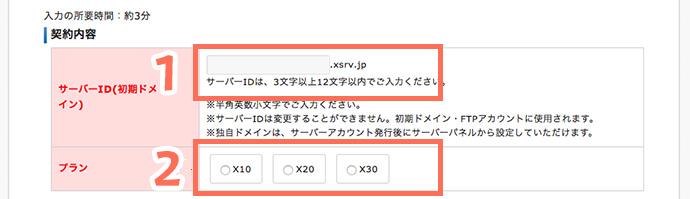
すべての情報を入力したあとの確認画面です。間違いがなければ「お申し込みをする」をクリックします。
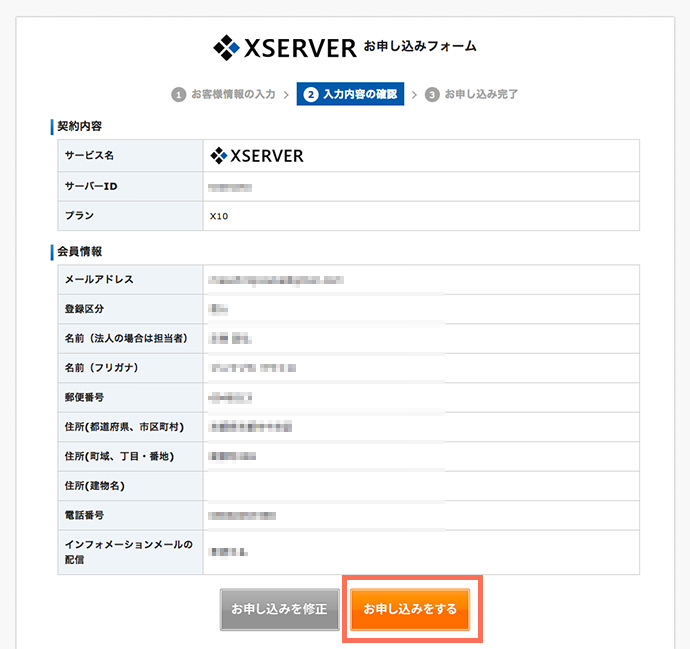
お申し込み完了の画面が現れました。
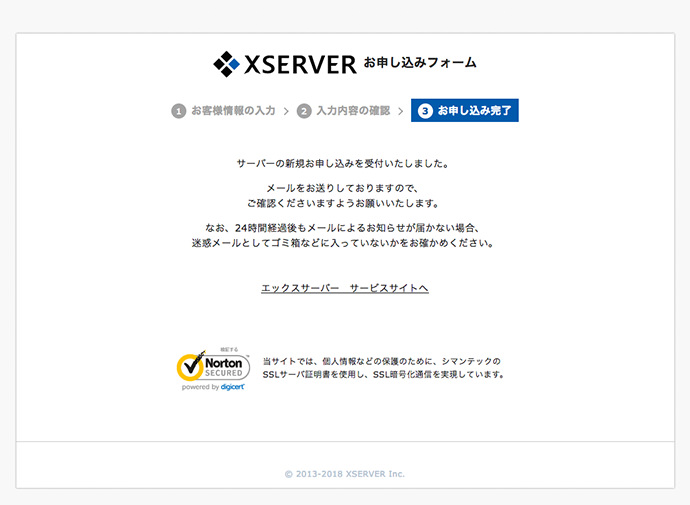
同時にメールで会員情報が届いているはずです。
メール記載のユーザーアカウント情報です。
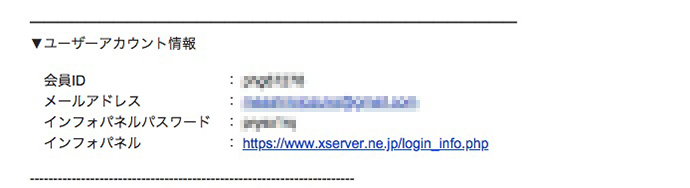
以下のインフォパネルへログインするための情報です。エックスサーバーとの契約内容や支払状況を確認できます。
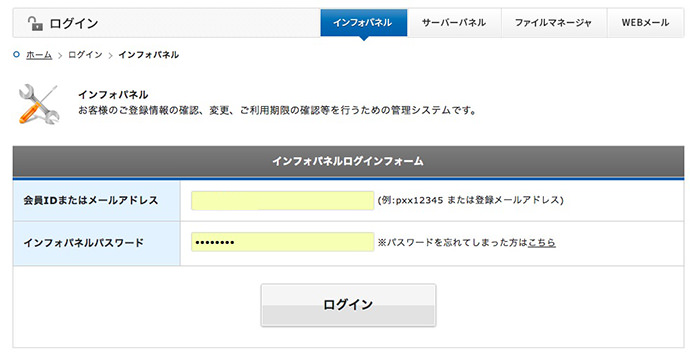
メール記載のサーバーアカウント情報です。
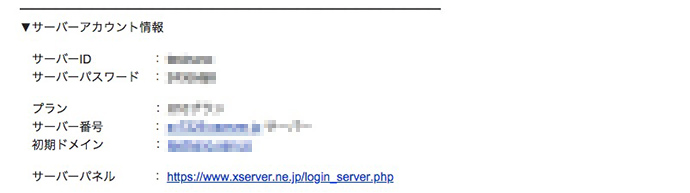
サーバーアカウント情報は、以下のサーバーパネルへログインするための情報です。あとでWordPressをインストールするときに使います。
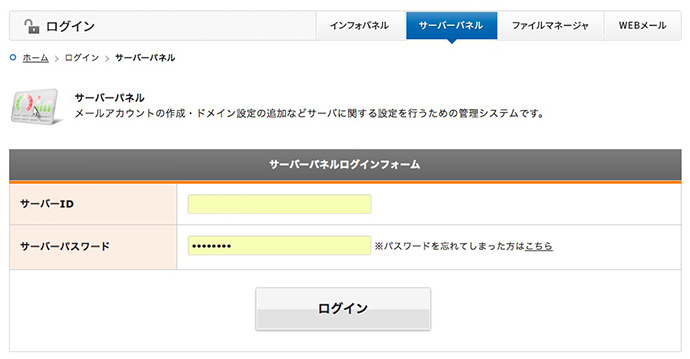
ひとまずこれでエックスサーバーの仮契約は完了です。
2. ロリポップでWordPressをバックアップする
エックスサーバーへ移すためのデータをロリポップのほうでバックアップします。
Duplicatorというプラグインを利用します。
WordPressへログイン後、「1. プラグイン > 新規追加」へ移動し、「2. duplicator」を検索したあと、「3. 今すぐインストール→有効化」と進みます。

プラグインを有効化のあと、duplicatorの設定画面へ行きましょう。
プラグインの一覧画面で「manage」をクリックするか、
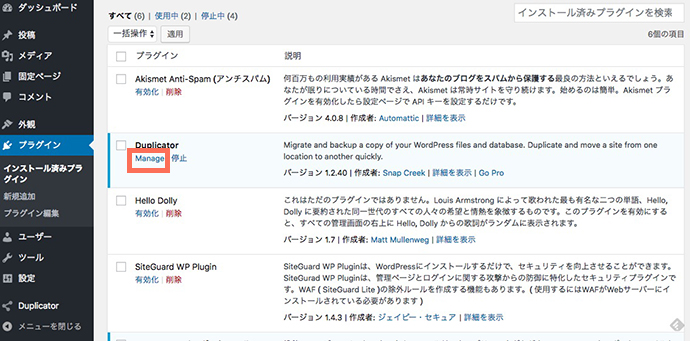
「Duplicator > Packages」と進みます。
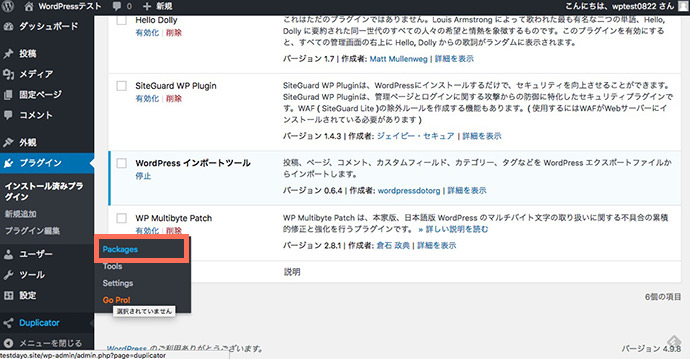
バックアップデータを作るため「Create New」ボタンをクリックしましょう。
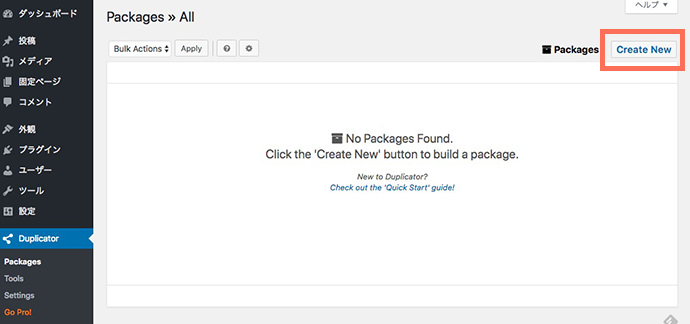
バックアップデータへ付ける名称を「Name」のところに入力します。
バックアップデータはあとでダウンロードしたり、新しいエックスサーバーの方へ転送したり、いろいろといじくるので、何のデータかわかるような名前をつけておくといいですよ。
ここでは、バックアップの日付と何用のデータなのかがわかるように「20180823_toexserver」と名付けました。(xserverのスペルをexserverと間違ってしまいました)
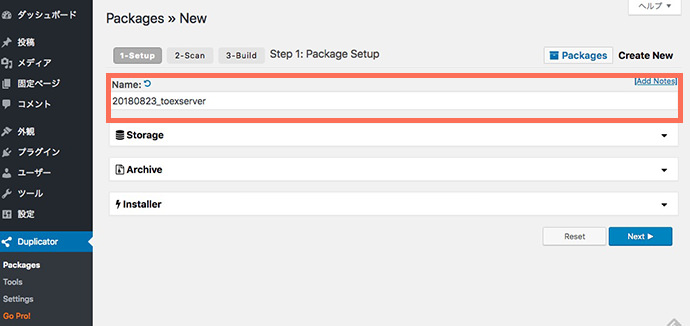
「note」をクリックすると、バックアップデータへメモ書きを残せます。使用用途を書いておくと、あとで何のためにバックアップしたのかわかるので便利ですね。
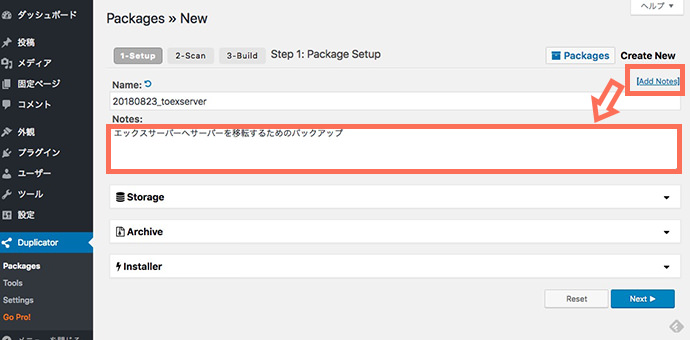
- 規模が大きく、うまくduplicatorが動かないサイトの場合
-
通常は、この部分を飛ばして次に進んで大丈夫です。
規模が大きく容量を食ってるサイトだとduplicatorが動きません。バックアップデータに含めるデータを調整する必要があります。
「Archive」パネルを開くと、以下の3種類のデータをバックアップデータから取り除くことができます。
1. ディレクトリーごとにバックアップに含めないデータを指定できます。
2. 拡張子によってバックアップに含めないデータを指定できます。
3. ファイル単位でバックアップに含めないデータを指定できます。

入力欄の右上には、それぞれ簡単にバックアップに含めないデータを指定できるショートカットがあります。

バックアップを作成するための設定が完了。「next」ボタンをクリックしましょう。
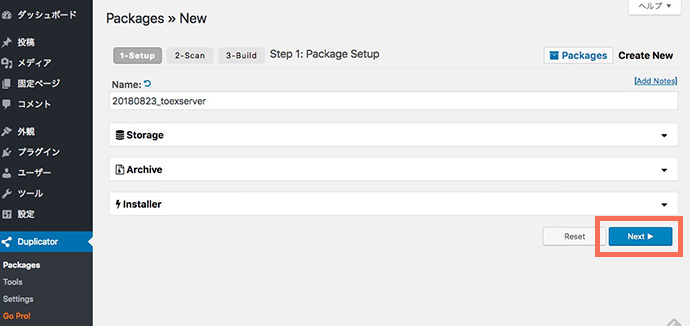
バックアップを作成するためWordPressの中をスキャンしてます。
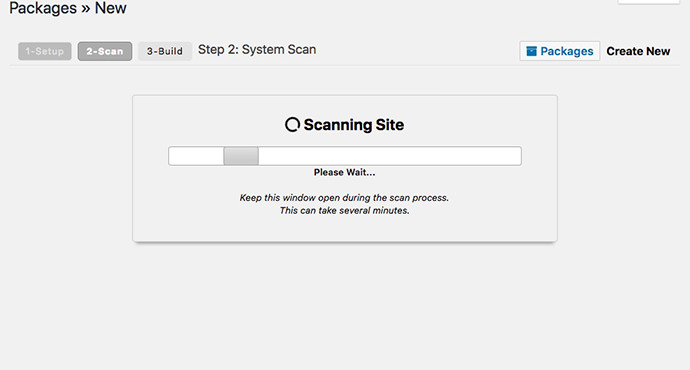
スキャン完了。バックアップデータに問題があった場合はメッセージが表示されます。
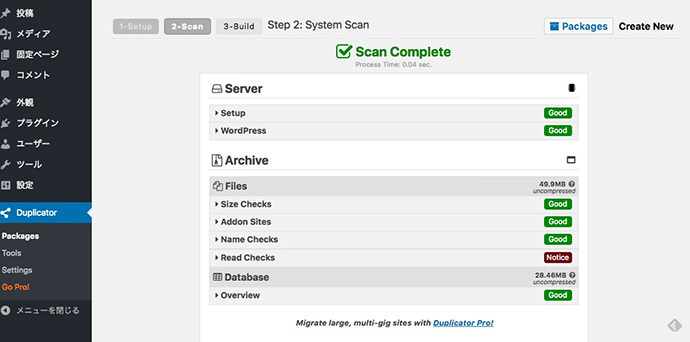
「notice」の文字がありますね。
データをスキャンしたとき、ちょっとした注意が見つかったようです。クリックして詳細を確認してみたところ、一部のファイルがバックアップに含まれなかったとのこと。移転に必要なファイルではなかったので、このままバックアップを作成することにしました。
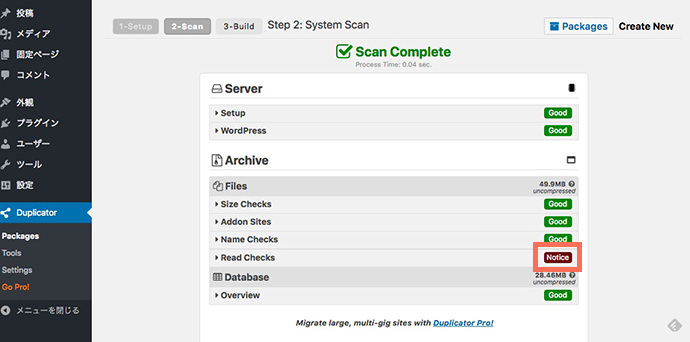
「Build」をクリックするとバックアップの作成が始まります。
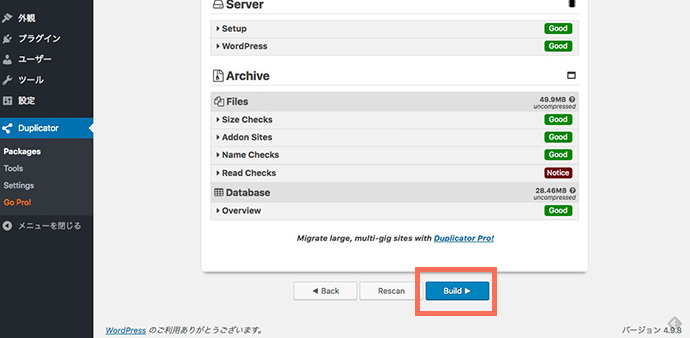
バックアップ作成中の画面。
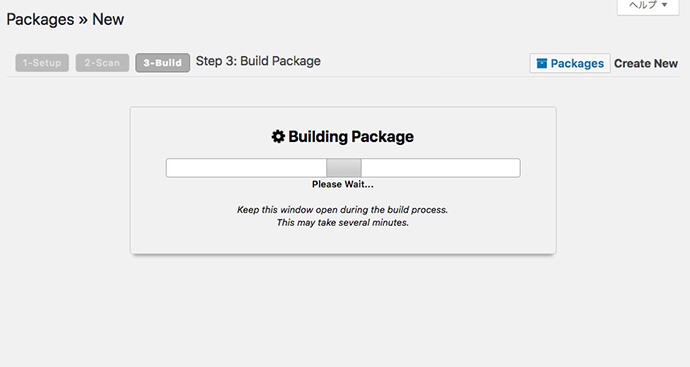
完了画面です。バックアップデータは2つに分かれています。
| Installer | バックアップデータをサーバーへインストールするための実行ファイル | |
|---|---|---|
| Archive | バックアップデータそのもの。 WordPressのシステムファイル、テーマ、プラグイン、データベースなどが含まれている。 |
2つともエックスサーバーへサイトを復元するときに必要です。ボタンをクリックしてダウンロードします。
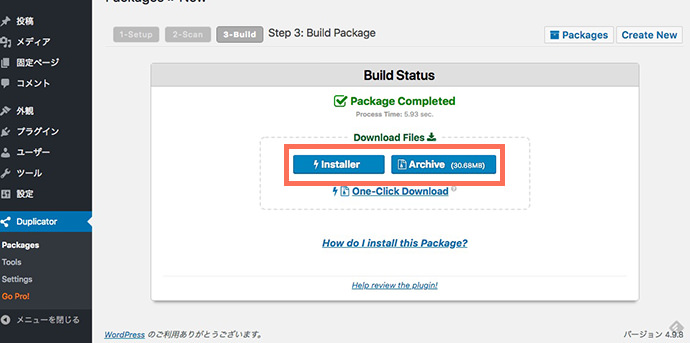
手元のパソコンへダウンロードしました。

これでロリポップ側のWordPressのバックアップは完了。プラグインを使えばこんなに簡単にできます。
3. エックスサーバーで動作確認URLを設定する
先ほどバックアップしたWordPressをインストールするためのURLをエックスサーバーへ登録する必要があります。
まずは「ドメイン設定」の画面へ。
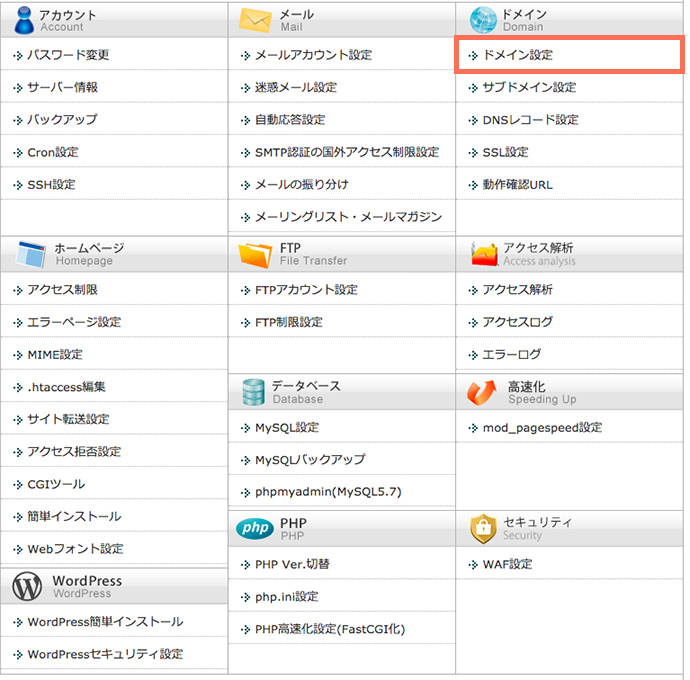
「ドメイン設定の追加」パネルを開きます。

ドメインを入力しましょう。ロリポップで公開中のドメインで大丈夫です。
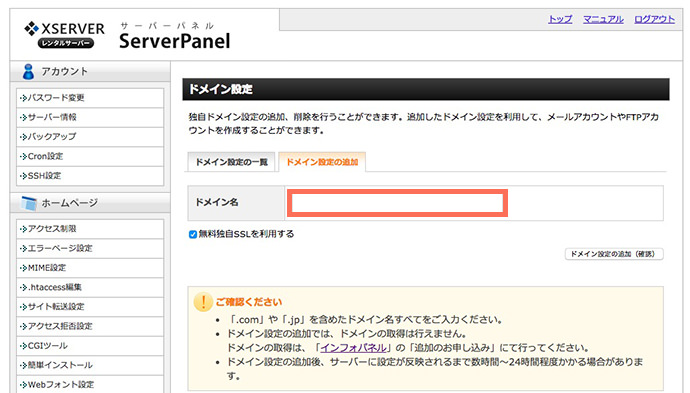
ここでは例として「testdayo.site」と入力しました。
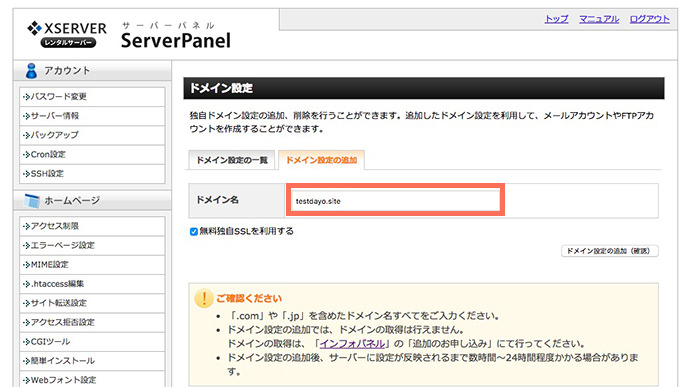
確認画面です。「ドメイン設定の追加(確定)」ボタンをクリックします。
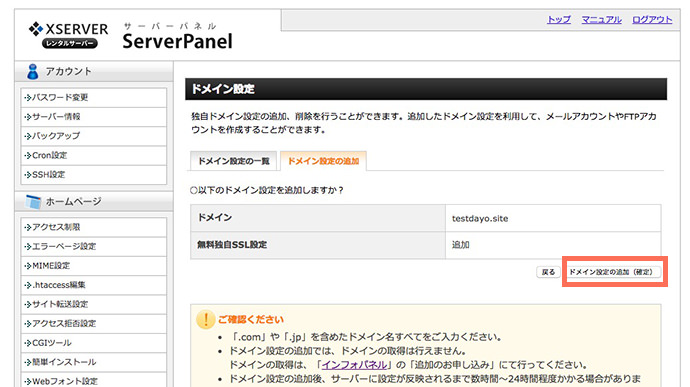
ドメインがエックスサーバーに登録されたことを知らせる画面です。
SSLの設定に失敗したメッセージが見えますね。正式にエックスサーバーを使っていくことが決まればSSLの設定も可能になります。いまはこのままで大丈夫です。
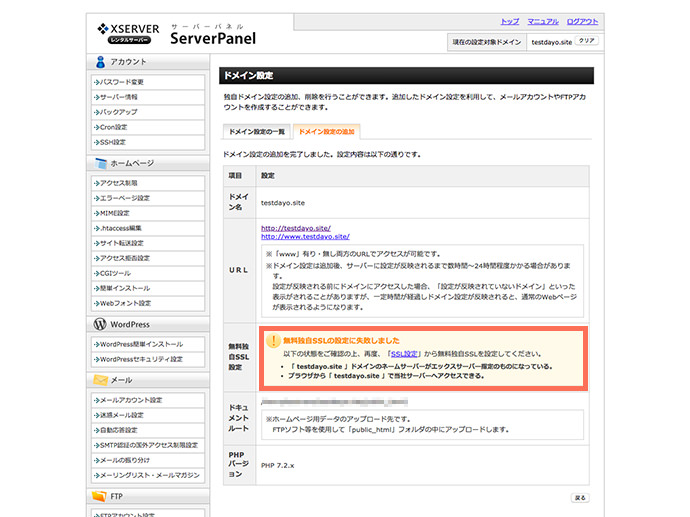
エックスサーバーにドメインを登録しました。でも、まだブラウザでドメインを開くとロリポップのサイトが現れます。このままではWordPressをエックスサーバーへインストールできません。
そこで必要なのが「動作確認URL設定」です。動作を確認するためのURLにドメインを設定します。そうすることで、ブラウザでドメインを開いたとき、ロリポップではなくエックスサーバーのほうを表示させられます。
次に必要な設定は「動作確認URL」設定画面で行います。
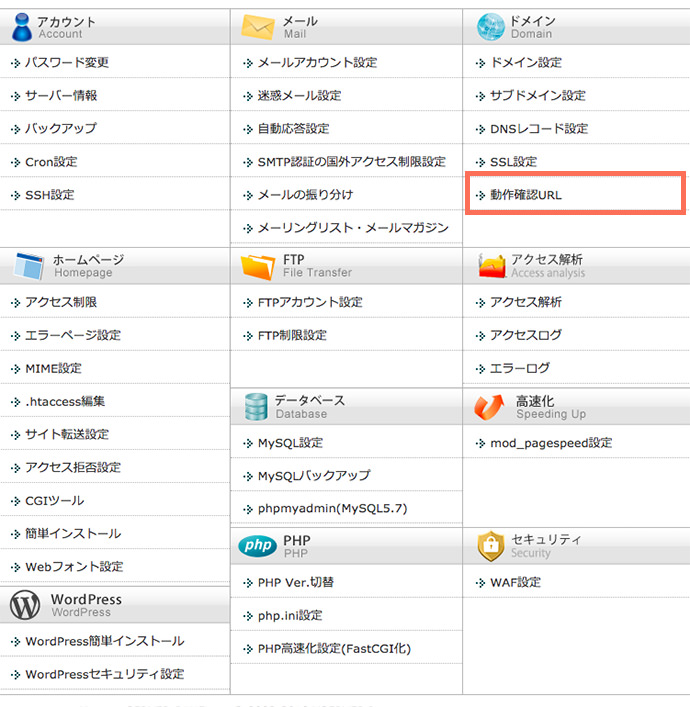
「動作確認URL設定の追加」パネルを開きましょう。
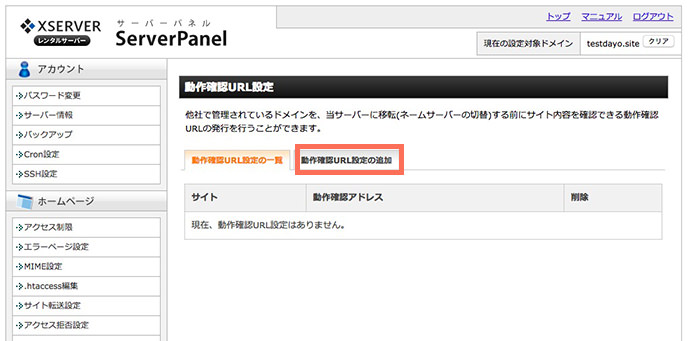
ドメインを選択します。確定ボタンをクリックすれば、
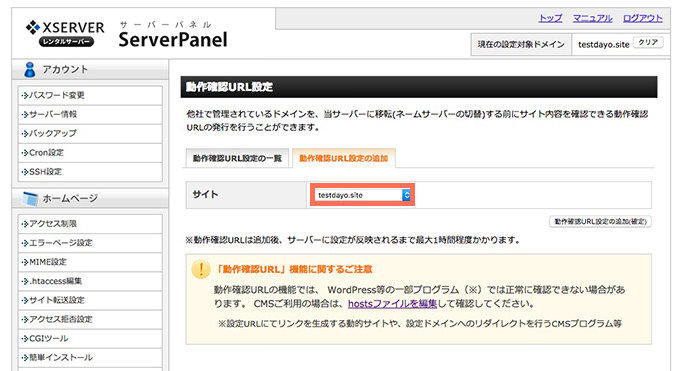
動作確認URLの設定が完了です。
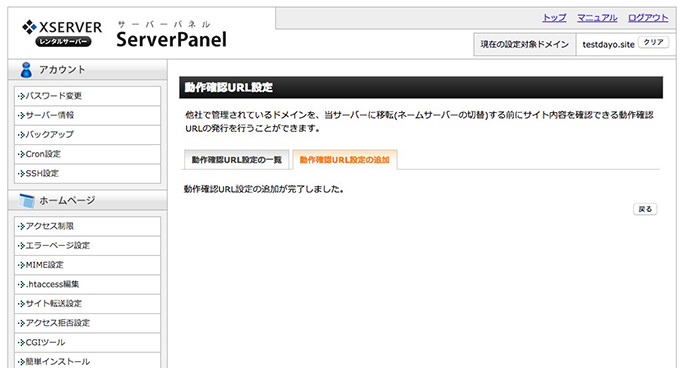
エックスサーバー側での動作確認URLの設定は完了しました。さらに手元のパソコンでも設定作業が必要です。
パソコンの中にある「host」ファイルを編集します。
hostファイルは以下の場所にあります。
| Windows | C:\WINDOWS\system32\drivers\etc\hosts |
|---|---|
| MAC | /etc/hosts/ |
上記の場所にある「host」ファイルを見つけてください。
MACでは以下の方法を使うと簡単に見つけられます。「移動 > フォルダへ移動」をクリックすると、移動先を入力する画面が現れます。
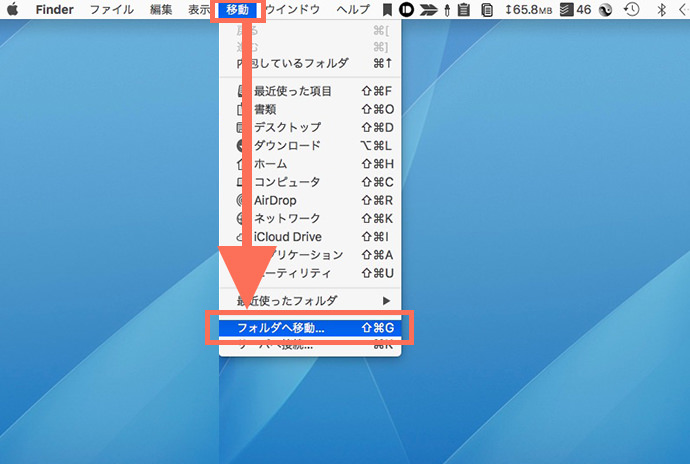
「/etc/hosts/」と入力しましょう。

うまく「host」ファイルを見つけられましたか? 見つけられたらテキストエディタで開きます。中身はこういう文字列が並んでいます。
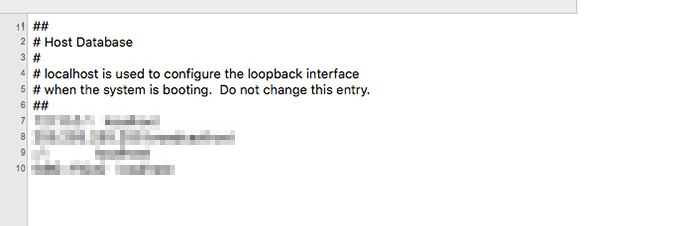
編集の前に「host」ファイルの複製を残しておきましょう。誤って手を加えた場合、すぐに戻せます。
「host」ファイルへ必要な作業は、たった1行、文字列を加えるだけです。
「host」ファイルを開き、一番最後の行へ「サーバーのIPアドレス ドメイン」を入力し保存。
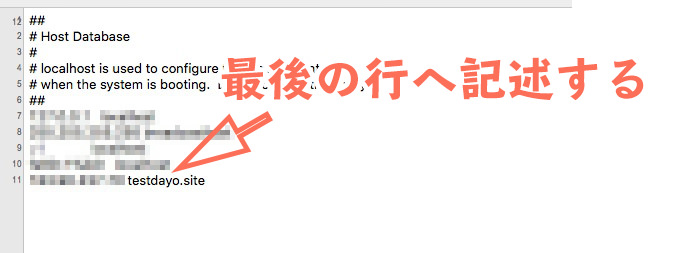
サーバーのIPアドレスはエックスサーバーのサーバーパネルへログイン後、以下の場所で確認できます。
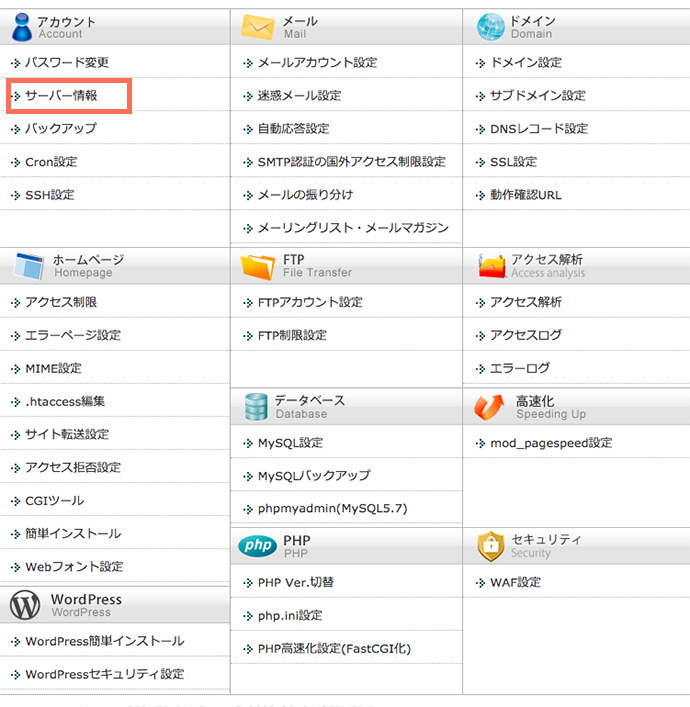
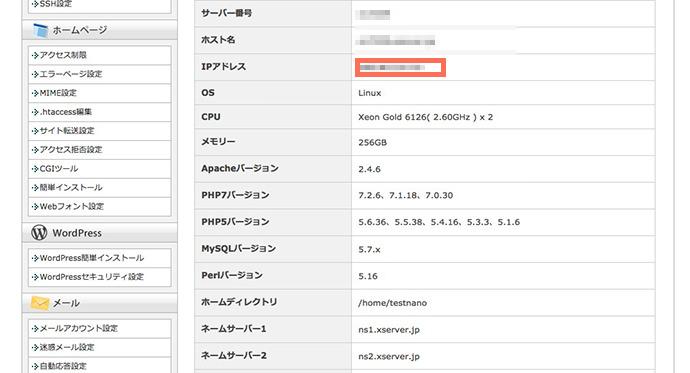
仮にIPアドレスが「12.345.678」でドメインが「testdayo.site」だった場合、「host」ファイルへ記述する文字列は「12.345.678 testdayo.site」となります。
記述を終え保存したらドメインをブラウザで開いてみましょう。エックスサーバーの初期画面が表示されるはずです。
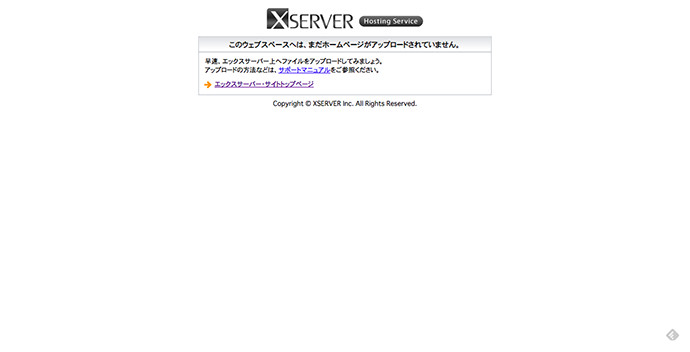
4. データベースを作成する
WordPressをインストールするためのURLの準備が整いました。これから本格的にWordPressをエックスサーバーへインストールしていきます。
まずはデータベースを作りましょう。
「MySql設定」の画面へ移動します。
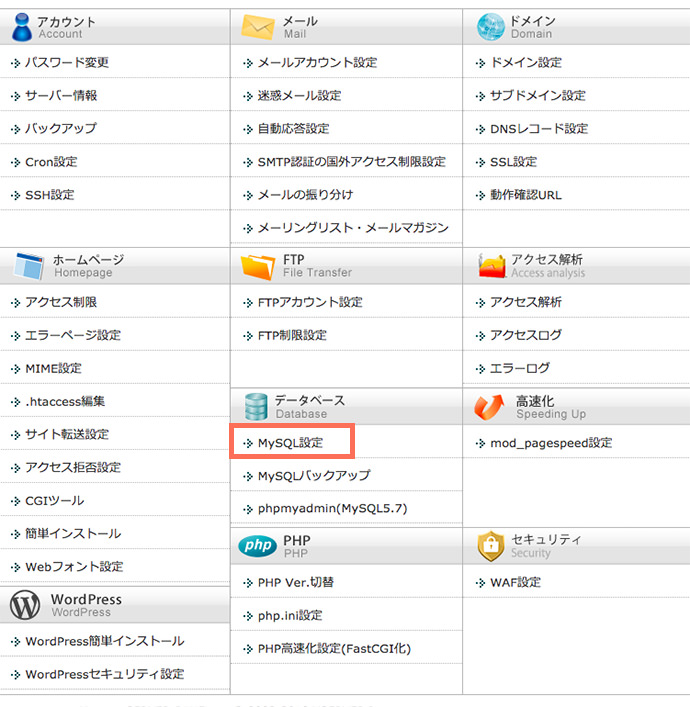
「mySql追加」パネルをクリックします。
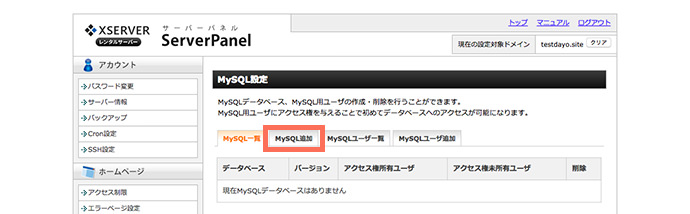
データベースの名称を入力します。
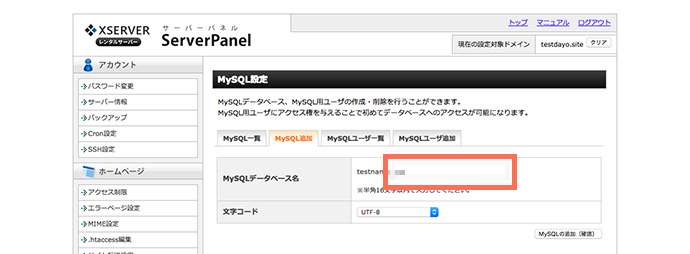
確認画面です。確定のためのクリックをします。

データベースを利用するためのユーザーも作らなければいけません。「mySQLユーザー追加」パネルを開きます。
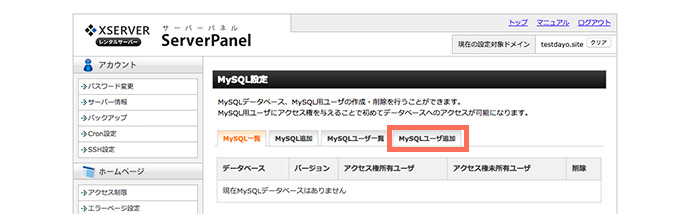
ユーザー名とパスワードを決めます。
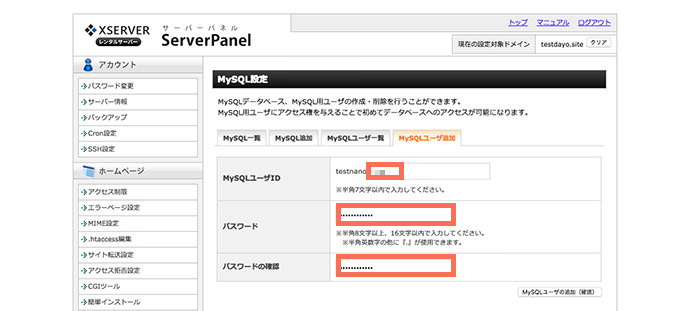
確認画面です。情報に誤りがなければ確定ボタンをクリックします。
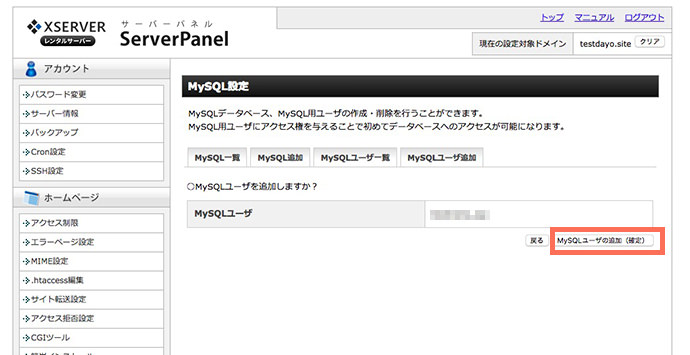
データベースとユーザーの作成ができました。最後にその2つを紐づけて終わりです。「mySql一覧」パネルを開きます。
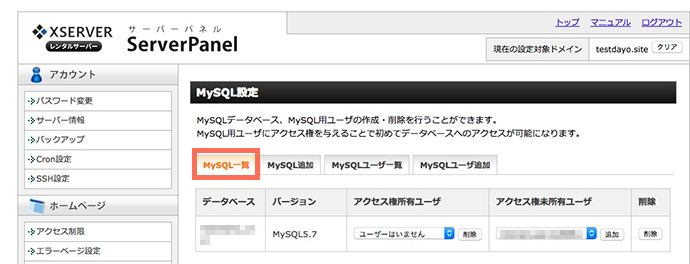
いま作ったばかりのデータベースに対して、「アクセス権未承認ユーザ」から先ほど作ったユーザーを選択後、追加します。
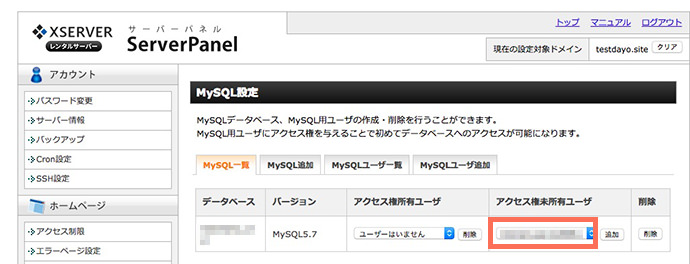
アクセス権所有ユーザーへ、追加したユーザーが移動したはずです。
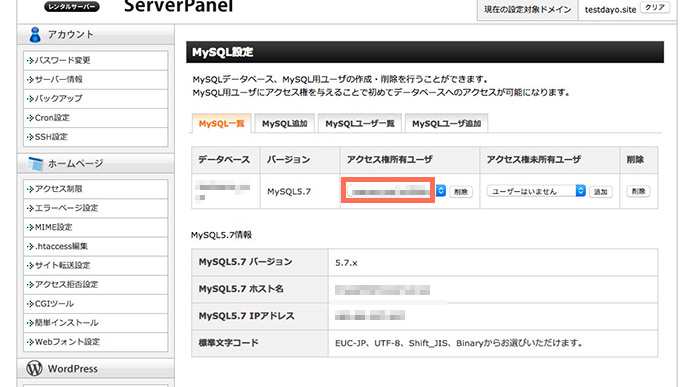
データベースの準備は完了。いざWordPressをエックスサーバーへインストールします。
5. WordPressをエックスサーバーへインストールする
まずはバックアップしておいたWordPressのデータをエックスサーバーへアップロードします。
必要になるのはエックスサーバーのFTP情報。仮契約したときに送られてくるメールに記載があります。
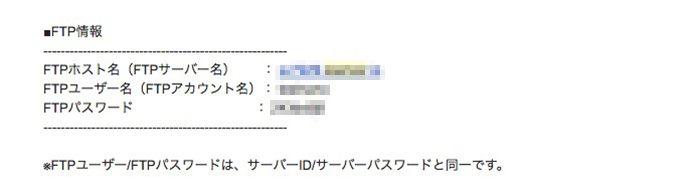
サーバーへデータをアップロードするとき、一般的にはFTPクライアントソフトというものが利用されます。
エックスサーバーには、そのソフト無しでブラウザからデータのアップロード/ダウンロードができます。
ファイルマネージャーをブラウザで開き、メールに記載されたFTP情報を入力しましょう。
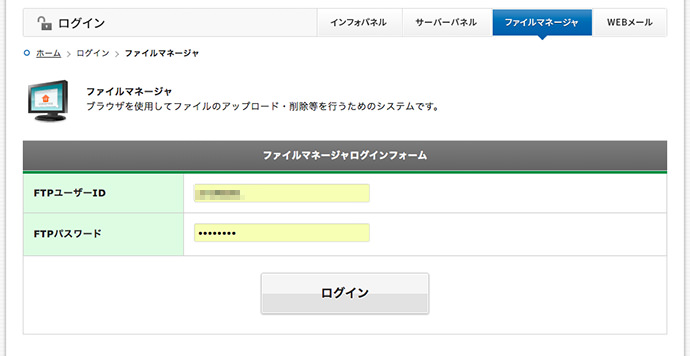
ログイン後、サーバーの中身が表示されました。
ドメイン名の付くフォルダの中にバックアップデータをアップロードします。まずはドメイン名のフォルダをクリックしフォルダの中に入ります。
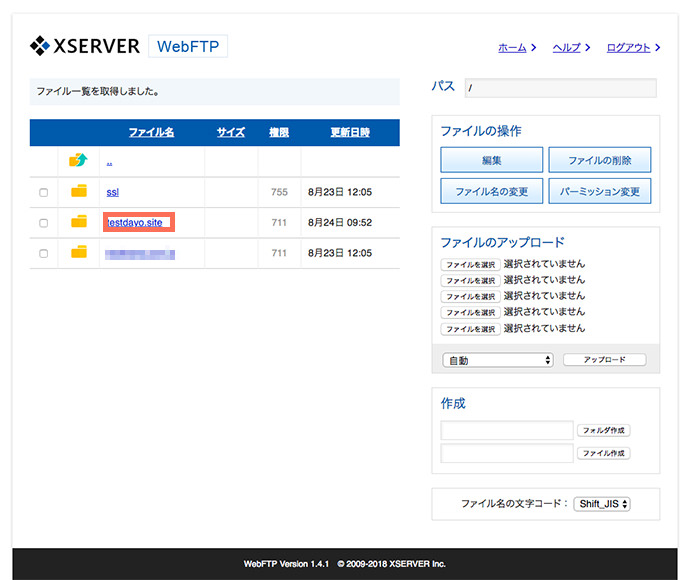
「publc_html」をクリックし、さらに中へ入ります。

ここがバックアップデータをアップロードする場所です。WordPressをインストール場所でもあります。
フォルダのなかには2種類のファイルがあります。WordPressをインストールするのに邪魔なので削除しましょう。
「1. チェックを入れて」、「2. ファイルの削除」をクリックします。
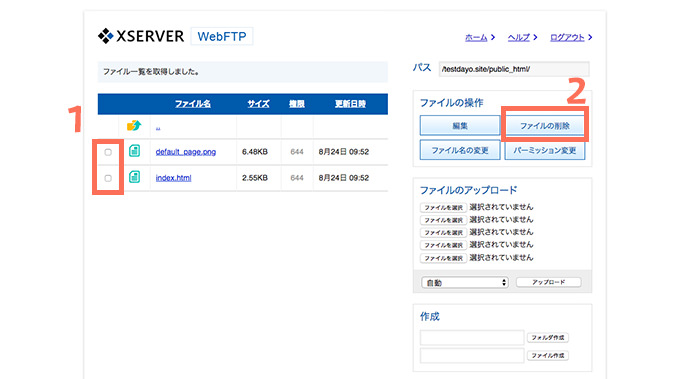
ファイルがなくなりました。
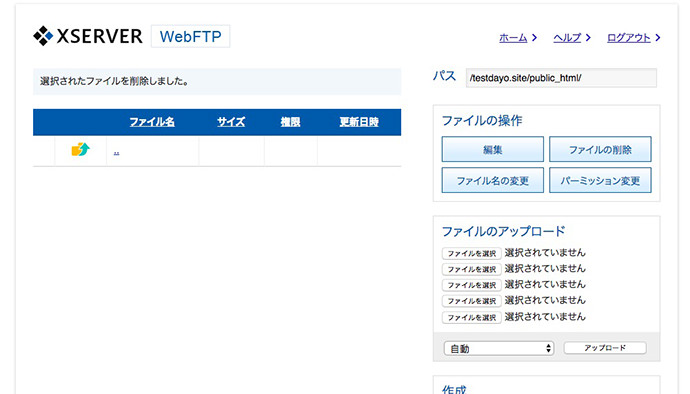
バックアップデータをアップロードしましょう。「ファイルを選択」ボタンをクリックし、手元のパソコンからバックアップデータを選びます。
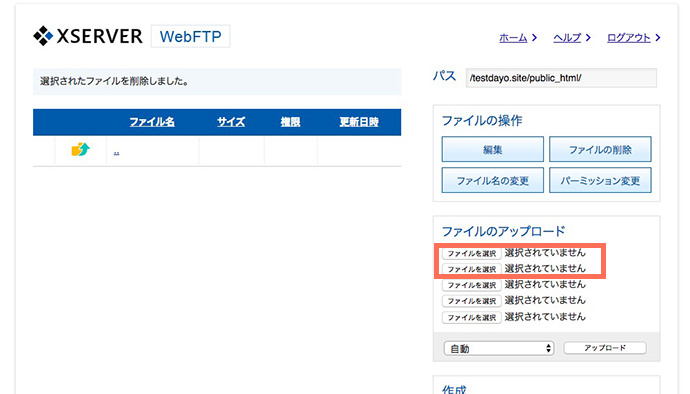
先ほどDuplicatorで作った2つのファイルを選択します。
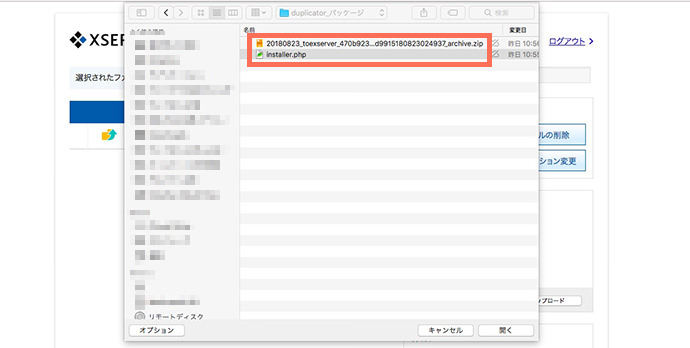
選択後の画面です。
アップロードする対象として2つのファイルが表示されてます。「アップロード」ボタンをクリックしましょう。
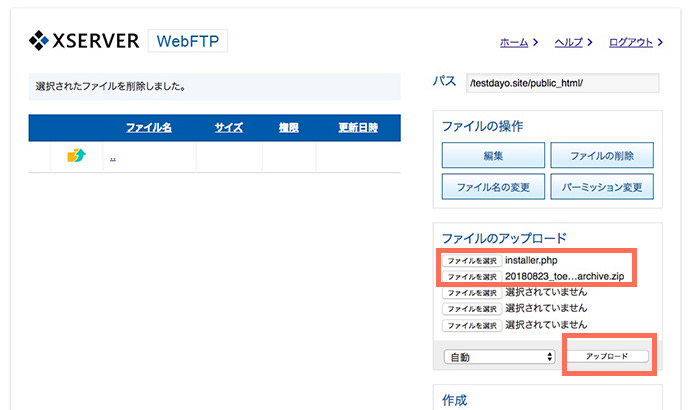
アップロード中を知らせるメッセージ。
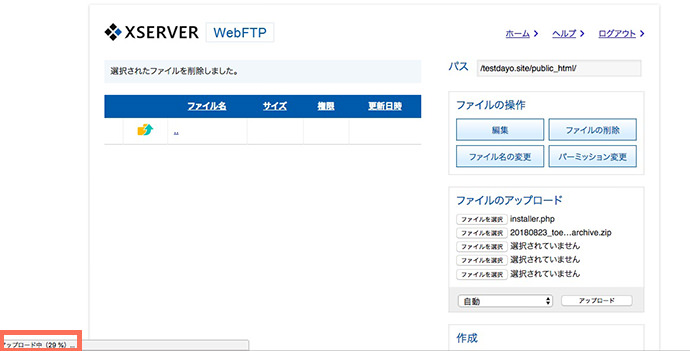
アップロードが完了しました。
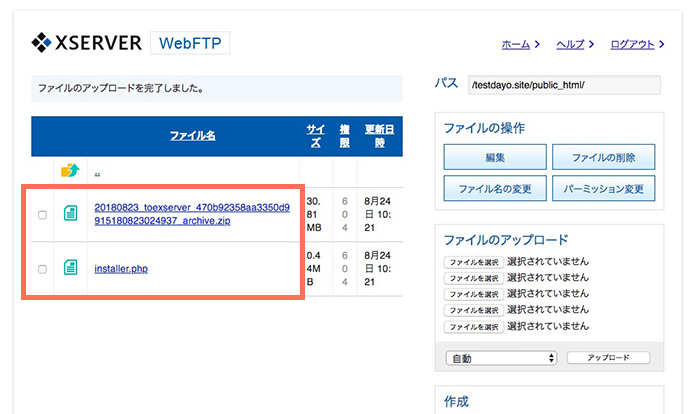
ブラウザからインストールファイルへアクセスします。「ドメイン/installer.php」とブラウザのアドレスバーへ入力しましょう。ぼくの例では「http://testdayo.site/installer.php」と入力します。
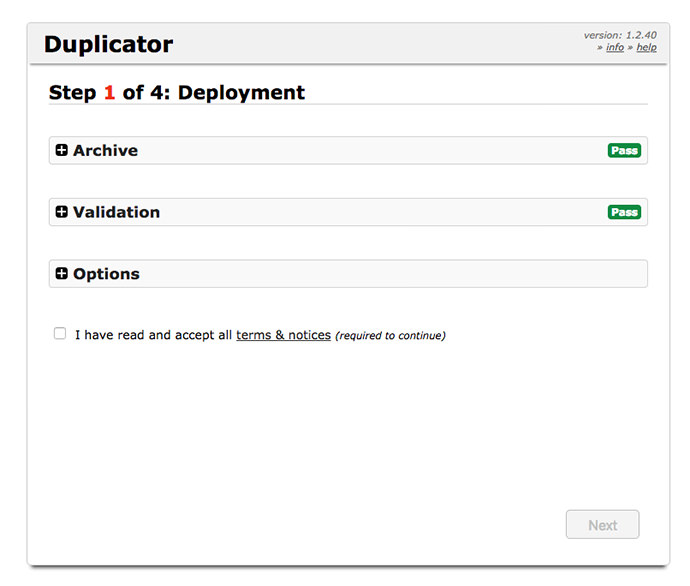
インストールするための画面が開きました。「チェック」を入れてインストールに承諾。「Next」ボタンをクリックします。
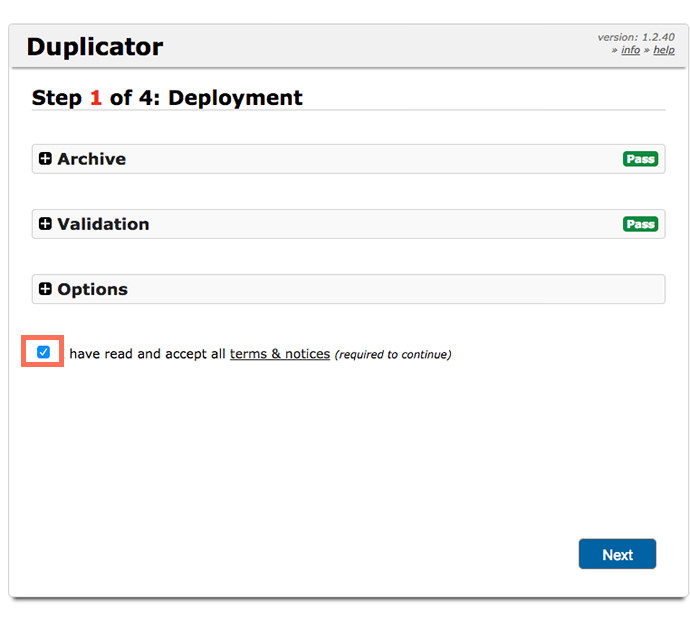
データベース情報を入力する画面です。
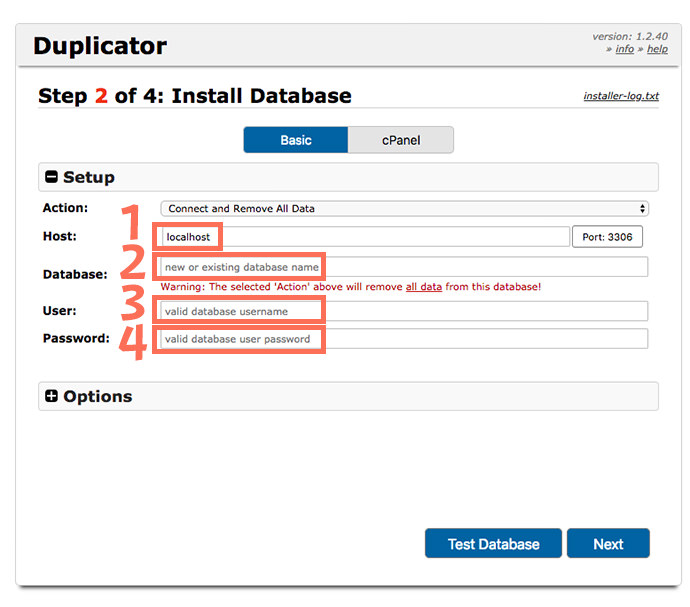
上の「1〜4」へ入力する情報はエックスサーバーの以下の画面で取得できます。「4. パスワード」はデータベースの作成時に自分で決めたものです。
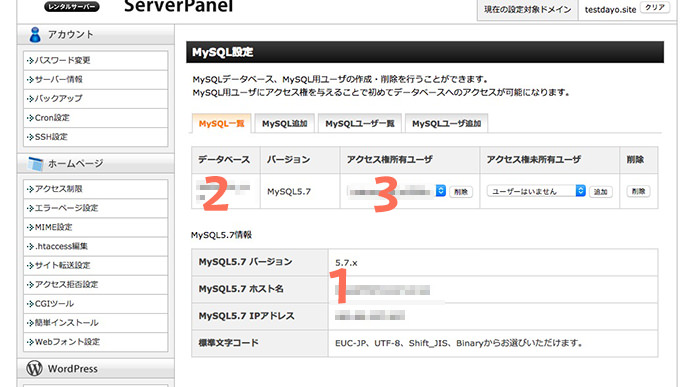
データベース情報を入力後、インストールを確定するため「Yes」をクリックします。
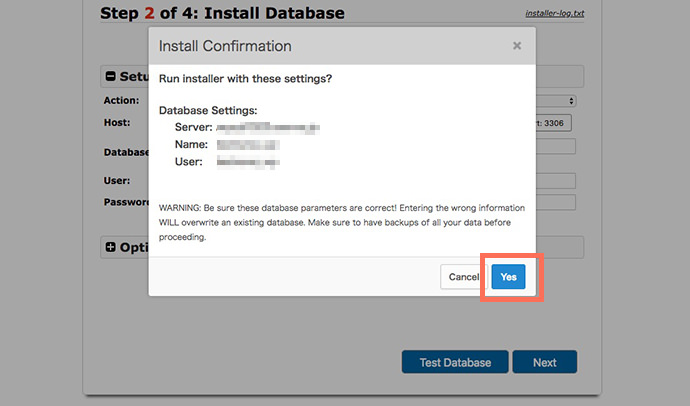
インストール中の画面です。
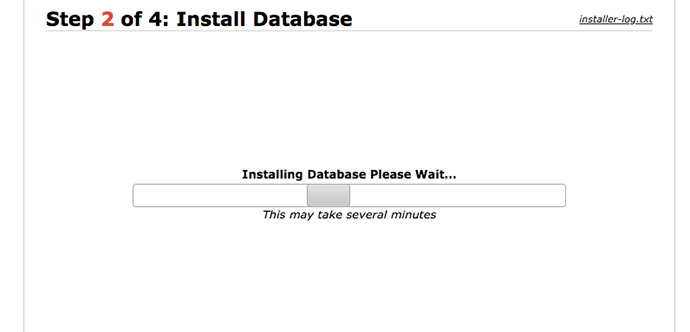
インストール後のURL、サイトタイトルを確認し、誤りがなければ「Next」をクリック。
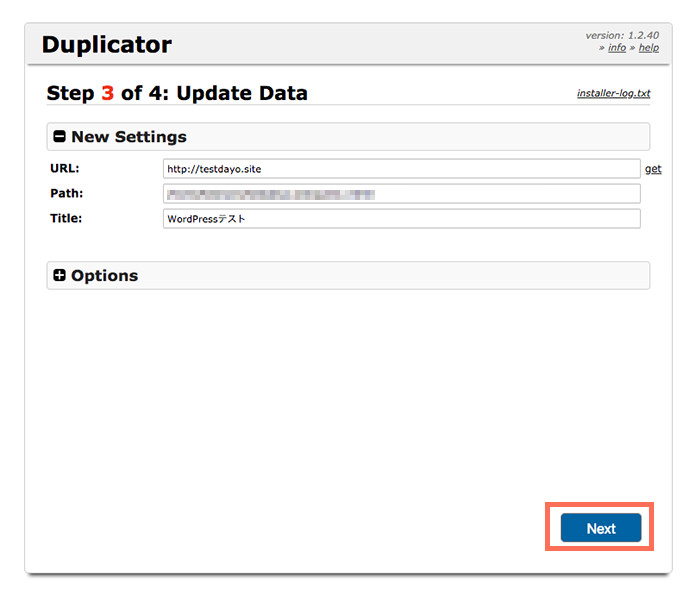
インストールが終わりました。「Site Login」をクリック。インストールしたばかりのWordPressのログイン画面へ移動します。
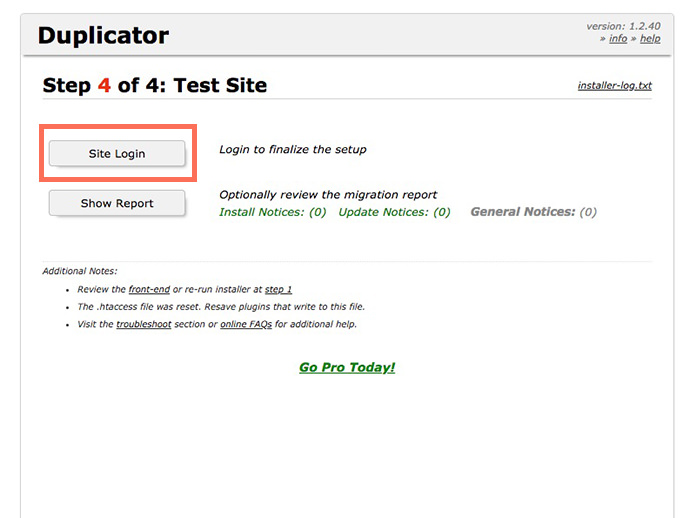
おなじみのログイン画面です。IDとパスワードを入力しましょう。
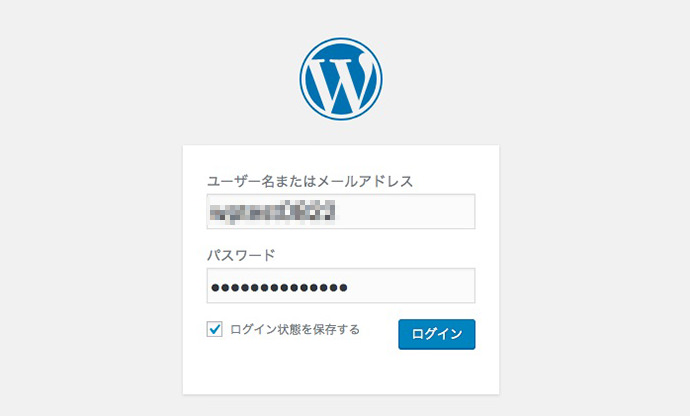
ログイン直後はDuplicatorの設定画面が現れます。今回、インストールに使ったファイルをサーバーから削除するため「2」のメッセージをクリックします。
サーバーに残されたインストーラーやバックアップデータは、ハッキングによって悪用されるリスクがあるからです。
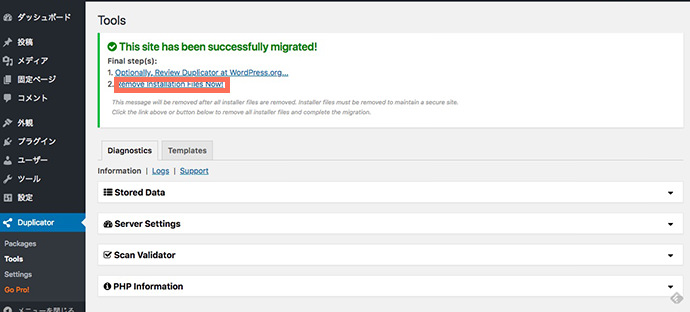
インストーラーやバックアップデータが正しく削除されたことを伝えるメッセージです。
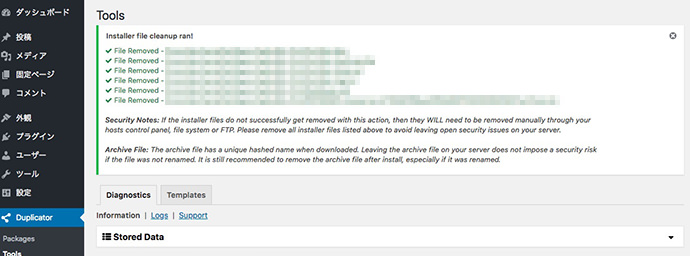
これでロリポップにあったWordPressが、そっくりそのままエックスサーバーに復元されました。
ロリポップからエックスサーバーへサーバーの移転は完了です。WordPressの表示と動作を確認しながらロリポップとの違いを比べてみましょう。
6. エックスサーバーと本契約する
ロリポップと比較してみて、エックスサーバーのほうが優れていると実感できたなら本契約へ進みます。
エックスサーバーのインフォパネルへログイン後、「料金のお支払い画面」へ移動します。
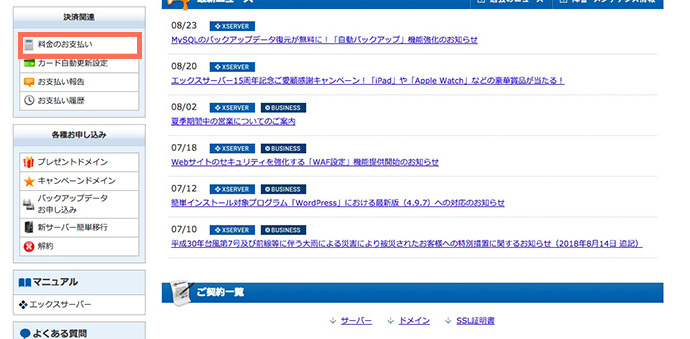
「1. 支払対象のプランへチェックを入れて」、「2. お支払い方法を選択する」をクリックします。次に現れる画面で決済します。

7. 動作確認URLを削除する
もう動作確認用の設定は不要ですね。削除しましょう。
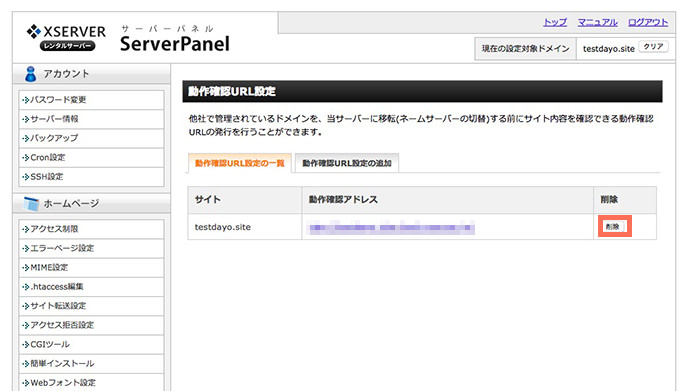
8. エックスサーバーへメールアドレスを登録する
これまでロリポップで受信していたメールアドレスがあれば、エックスサーバーへ引き継ぐ設定が必要です。
「メールアカウント設定」の画面へ行きましょう。
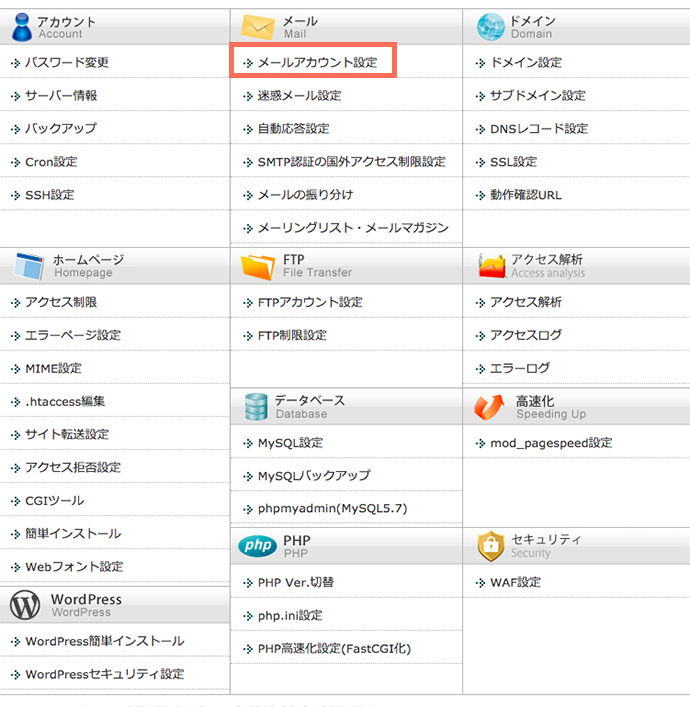
「メールアカウント追加」パネルを開きます。
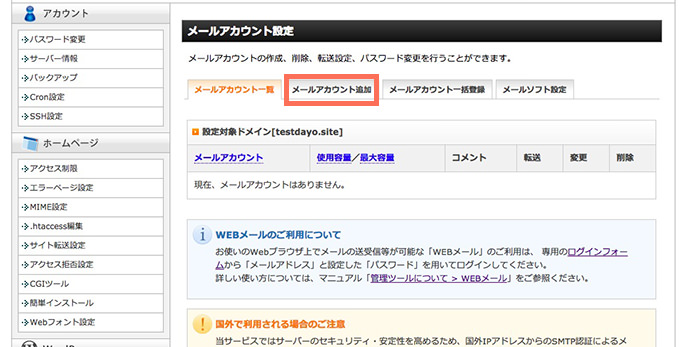
メール情報を入力します。「1. メールアドレス」、「2と3. パスワード」を入力します。
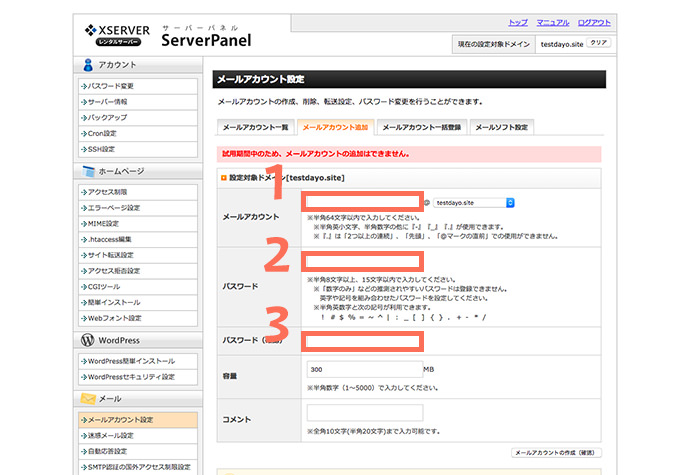
メールを送受信するときに使っているメールアプリの設定も必要です。メールアプリによって設定方法が異なります。エックスサーバーに設定のためのマニュアルがあります。
9. ドメインの接続先をロリポップからエックスサーバーへ切り替える
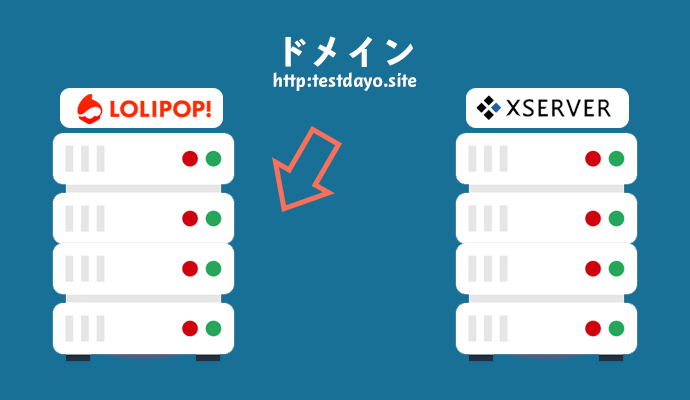
サイトもメールもエックスサーバーで必要な設定が完了しました。
でも、ブラウザでドメインを開くとまだロリポップのほうが開きます。これはドメインの接続先がロリポップに向いたままだからです。
接続先をエックスサーバーへ変えるには「ネームサーバー」というものの変更が必要です。ネームサーバーの変更はドメインの管理画面で行います。
ドメインの管理は、ロリポップを利用している人ならムームードメインを使っていることが多いようです。ロリポップとムームードメインは同じ会社ですからね。
ネームサーバーの変更方法をムームードメインを例に説明します。
ムームードメインへログイン後、ドメイン情報の画面へ移動したら「ネームサーバー設定変更」ボタンをクリックします。
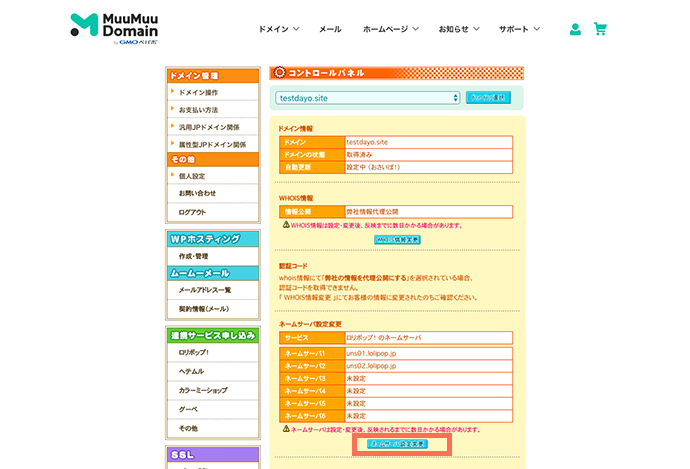
ネームサーバーがロリポップになっていることがわかります。「GMOペパポ以外のネームサーバーを使用する」を選択します。
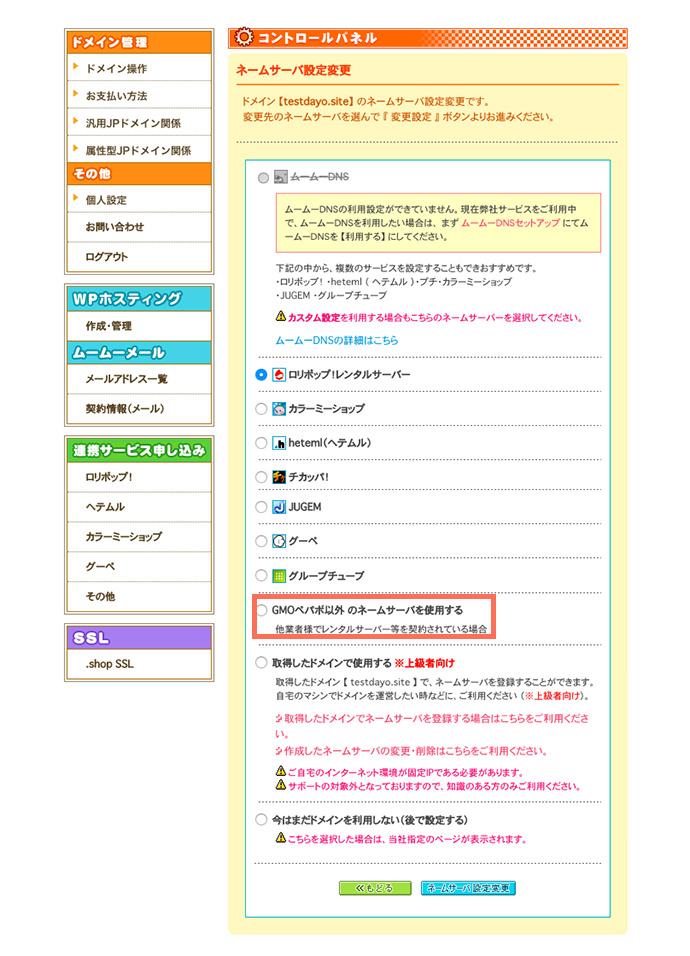
エックスサーバーの情報を入力していきます。「ネームサーバーの1〜5」へ、以下のように入力します。
| ネームサーバー1 | ns1.xserver.jp |
|---|---|
| ネームサーバー2 | ns2.xserver.jp |
| ネームサーバー3 | ns3.xserver.jp |
| ネームサーバー4 | ns4.xserver.jp |
| ネームサーバー5 | ns5.xserver.jp |
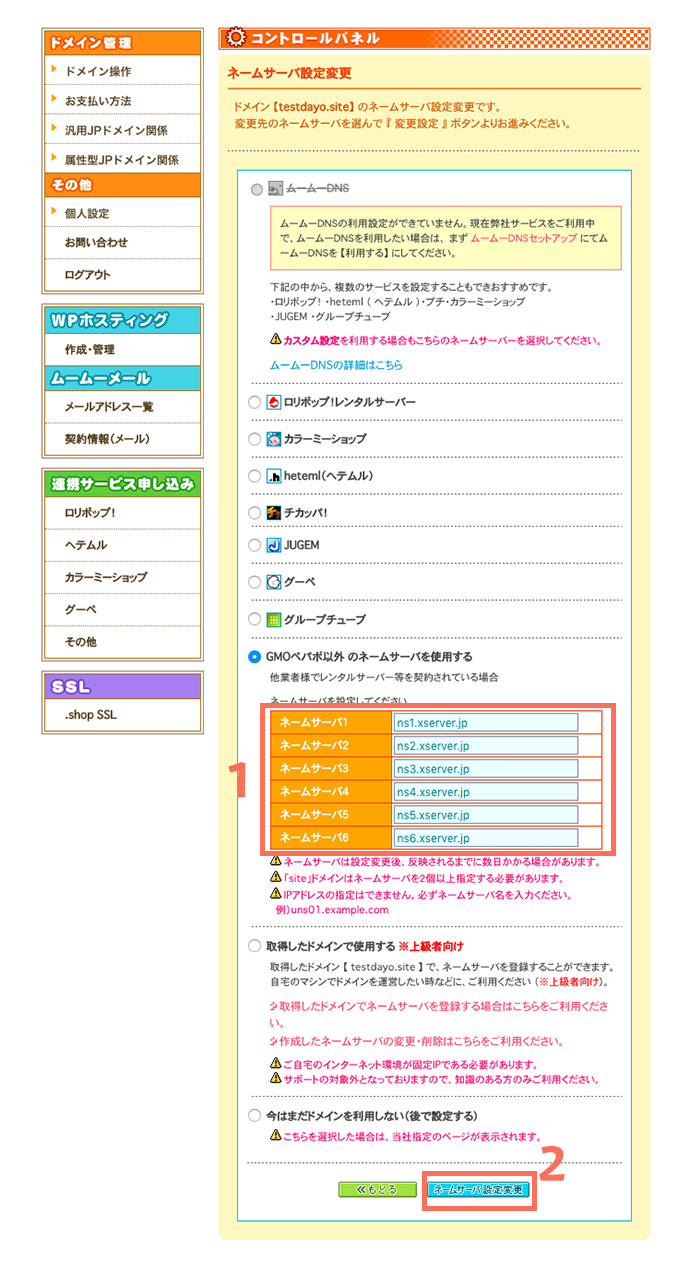
「2. ネームサーバー設定変更」ボタンをクリックすれば設定は完了です。
これでドメインの接続先をロリポップからエックスサーバーへ変更できました。実際に変更が反映されるまでは、最大で72時間かかることもあるようです。気長に待ちましょう。
以上が、ロリポップからエックスサーバーへサーバーを移転する方法です。
- どうしても今回の方法がうまくいかない、めんどくさい……
- そんなあなたは、専門家に任せてみてはいかがでしょうか?
WordPressの引っ越しを丸投げできる専門業者を発見しました。
面倒な作業から解放され、サーバー移転時のトラブルも避けられそうです。サーバーの移転に手こずっている人は検討してみてはいかがでしょうか?
以下から詳細を確認できます。
こうして移転の流れをひとつずつ見ていくとだいぶめんどくさそうに思えますが、実際に作業をしてみるとそれほどの手間ではありません。ロリポップを利用中でエックスサーバに憧れてる人。迷ってる暇があるなら、さっさと試してみたほうがいいですよ。
これまで説明したきたように試用期間と動作確認URLを利用すれば、お金もかけず簡単にロリポップとエックスサーバーの比較ができます。実際にエックスサーバーでWordPressを動かしてみて、どっちのサーバーを使うか決めましょう。