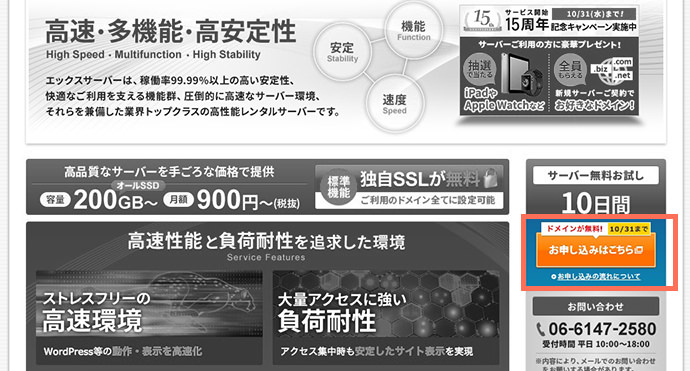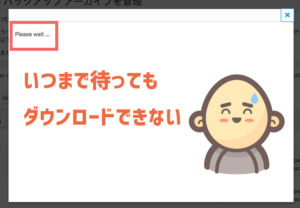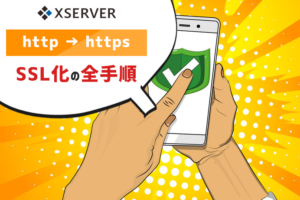さくらサーバー。
エックスサーバー。
どちらもWordPress用のレンタルサーバーとしては大人気です。
この2つでどっちを選ぶか迷っている人は多いでしょう。
今回の記事は、以下のような迷える人に役に立てばいいなと思って書きました。
WordPressを使いたい。さくらサーバーかエックスサーバーかどっちがいいの?
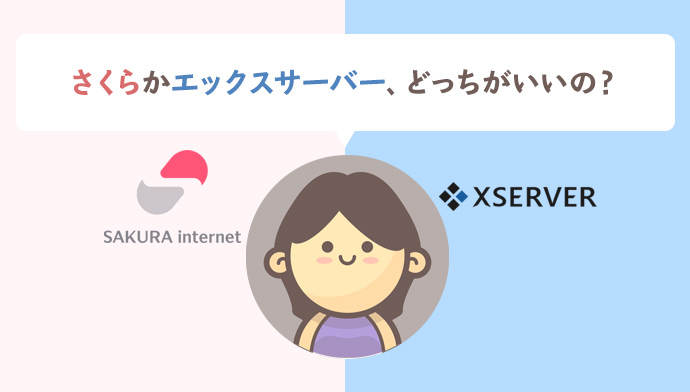
さくらサーバーを利用中。エックスサーバーへ乗り換えたほうがいいの?
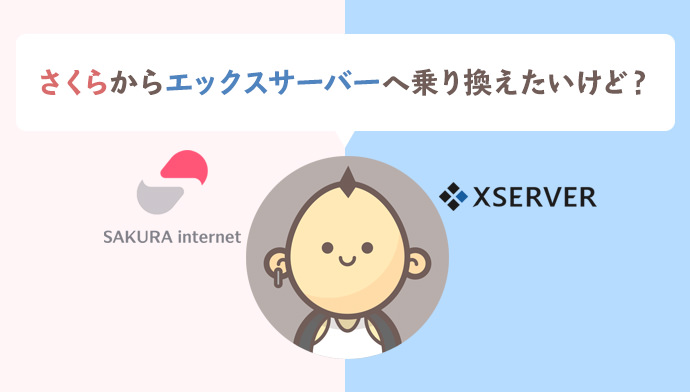
さくらサーバーかエックスサーバー。どっちが良いかは、結局のところ使ってみないことにはわかりません。
実は、両方とも無料でお試しできる期間があります。その無料の試用期間中でも、WordPressのインストールが可能です。
サクラかエックス。迷っているなら両方でWordPressを試してみましょう。実際に試してみれば、どっちが優れているか体感できます。
今回の記事は2本立てです。
- さくらサーバーとエックスサーバーを比べてみました。
- さくらサーバーからエックスサーバーへWordPressを移転してみました。
サクラサーバー VS エックスサーバー、どちらを選ぶべきなのか?
この記事を読み終わるころには明らかになっているはずです。
目次
さくらサーバーとエックスサーバー比較
レンタルサーバーを「安い」だけで選んでしまうとあとで後悔します。
安すぎるサーバーは能力不足のため、サイトの表示やWordPressの管理画面の挙動が遅くなってしまうからです。
そんな失敗を避けるため、ここでは料金も含め以下のポイントに注目し、さくらとエックスサーバーを比べてみます。
- 月額料金
- ディスク容量・転送量
- 運営できるサイトの数
- 速さ
月額料金
料金プランは、さくらインターネットで5種類、エックスサーバーで3種類あります。
合計8種類の料金プランを一直線上に並べてみました。
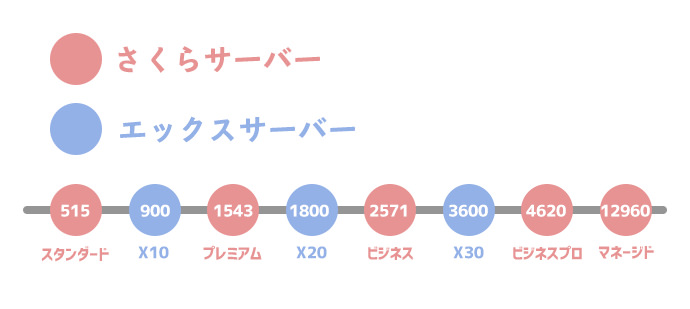
最安値のプランはさくらインターネットの「スタンダードプラン 515円」。ワンコインから利用できるのは、収益を目的にせず趣味でブログを書き綴っていきたい人には嬉しいですね。
しっかり「稼ぎ」を狙っていきたい人でも、このウェブさえブログの読者層なら、月額1,000円台を超える予算をランニングコストに割り当てている人は少ないでしょう。
こうしたウェブさえブログの読者層を考えると、さくらインターネットとエックスサーバーで比較するべきは以下の3つの料金プランということになるでしょう。
ワンコインから1500円までの3つのプラン
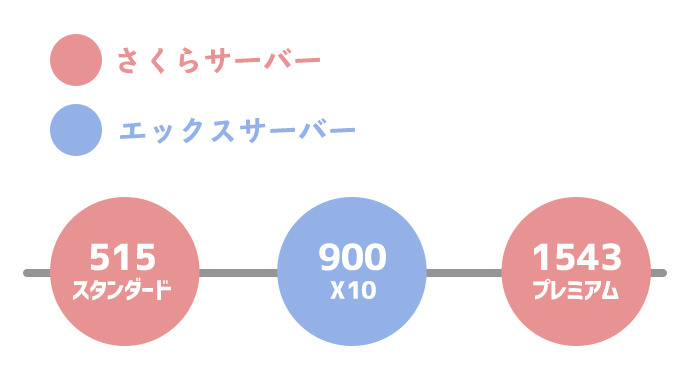
この3つから1つを選びます。
レンタルサーバーの月額料金は毎月かかるランニングコストです。安いに越したことはありません。でも、WordPressを快適に動かそうとすると、それなりの処理能力がサーバー側に求められます。
安さだけを理由にサーバーを選んでしまうと、
- サイトの表示が遅い
- WordPressの管理画面の動きが遅い
- 使いたいプラグインに不具合が出る
こうした失敗を生みます。
特にさくらサーバーは、料金プランの変更が簡単にできないので慎重に選んでおくべきです。
「とりあえず最安値のスタンダードプランで契約しておいて、あとでもし何かしらの不足を感じたらプレミアムプランへ変更しよう。」←これができません。
一方のエックスサーバーは柔軟です。月単位という制限はあるものの管理画面から簡単に上位/下位プランへ変更できるので、利用開始時のプランはさくらサーバーと比較すると気軽に決められます。
ディスク容量・転送量
| さくら スタンダード |
エックスサーバー X10 |
さくら プレミアム |
|
|---|---|---|---|
| 月額 | 524円 | 990円 | 1671円 |
| 容量 | 100GB | 300GB | 200GB |
| 転送量 | 700GB | 900GB | 800GB |
| 詳細はこちら | 詳細はこちら | 詳細はこちら |
ディスク容量は、サーバーに保管できるデータの量のことです。パソコンやスマホの容量と一緒ですね。
サーバーには、HTMLデータ、画像データ、システムファイルなどのデータが保管されます。
WordPressの一番のメリットは「更新が簡単」なところ。ブログを更新するたびにサーバー内のデータは増えていきます。容量に余裕があるほど、長くたくさん更新できます。
転送量は、サイトが表示されるときにパソコンとサーバーで行き来するデータ量のことです。
HTMLデータ、画像データ、プログラムデータ。こうしたデータが、パソコンやスマホでサイトを見るときにサーバーから送られてきます。
これらのデータの送受信に与えられた制限が転送量です。決められた転送量を超えたデータの送受信が起こると、サーバー社がサイトの表示に制限を与えます。表示が遅くなり、最終的には閲覧不可にされることもあります。
容量と転送量を比較すると、もっともコストパフォーマンスが良さそうなのは「エックスサーバーのX10プラン」です。
エックスサーバーの容量はさくらサーバーのプレミアムプランに匹敵しながら、料金を見ると6割で済みます。転送量は、さくらサーバーの両方のプランに劣るものの、並のサイトであれば70GBはじゅうぶんな量。
必要な転送量は、目標とするアクセス数と1ページあたりのデータ量から算出できます。
ブログ記事を想定すると、1ページあたりのデータ量は2メガくらいでしょうか。ちなみに下の画像はこのウェブさえブログを例にしたデータ量です。ある記事で使われているデータ量を測ってみました。
なんと11メガ超え。画像を大量に使うのがこのウェブさえブログの特徴です。普通のブログならこんなにデータは食いません。
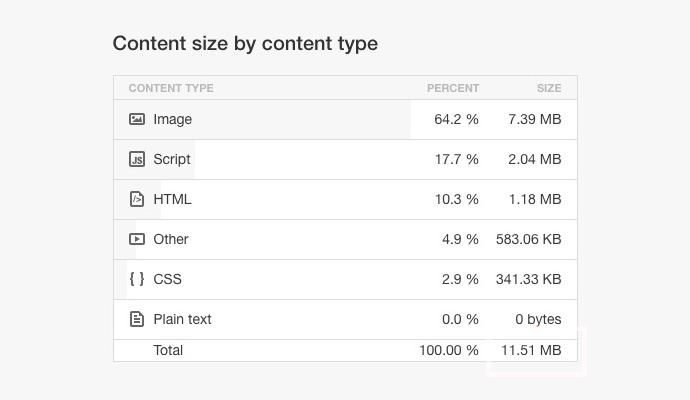
1ページあたり2メガのブログなら、70GBの転送量で1日35,000アクセスまで可能です。月間100万アクセスをさばける計算です。
かなり雑な算出方法ではありますが、並のブログであれば70ギガの転送量はじゅうぶんだといえるでしょう。
運営できるサイトの数
| さくら スタンダード |
エックスサーバー X10 |
さくら プレミアム |
|
|---|---|---|---|
| ドメイン数 | 200個 | 無制限 | 300個 |
| MySQL | 50個 | 無制限 | 100個 |
| 詳細はこちら | 詳細はこちら | 詳細はこちら |
「サーバーにインストールする予定のWordPressは1つ」という人には、ドメインとMySQLの数は重要ではありません。
ブログを複数展開したいブロガーさんや収益ポイントを分散したいアフィリエイターさんにとっては、登録できる独自ドメインの数と設置可能なMySQLの数が多いほど有利です。
エックスサーバーのほうをみるとドメインもMySqlも無制限。数を気にせずWordPressの乱用が可能ですね。
処理能力の速さ
| さくら スタンダード |
エックスサーバー X10 |
さくら プレミアム |
|
|---|---|---|---|
| サーバー | Apache | Nginx | Apache |
| ディスクタイプ | HDD | SSD | HDD |
| メモリ量 | 18GB | 256GB | 18GB |
| 詳細はこちら | 詳細はこちら | 詳細はこちら |
この比較が一番重要かも。
処理能力が貧弱なサーバーを選んでしまうと、サイトの表示が遅くなり、更新するときの管理画面の反応も鈍くなってしまいます。
安さを優先する人にありがちな失敗ですね。
WordPressを速くするプラグインはあります。でも、高速化を目的にしているプラグインの設定は難しく、使いこなすには専門的な知識が必要です。初心者さんが使うと、不具合の原因になってしまうことが多いので注意。
最初から速いサーバーを選んでおけば、プラグインで四苦八苦する必要はなくなります。
さくらのApacheと比較し、エックスサーバーの「nginx(エンジンエックス)」は、サイトへ大量に同時のアクセスがあったときの処理に優れています。
さくらサーバーには、突発的なアクセスに対して処理速度を高めるリロードブーストという特別な機能が付いています。でも、常に多くのアクセスを安定してさばいてくれるnginxを備えたエックスサーバーのほうが安心ではないでしょうか。
ディスクタイプでは、HDDより高速な処理ができるSSDをエックスサーバーは採用してますね。メモリの量もさくらサーバよりエックスサーバーのほうが圧倒的に多いです。
こうしてサーバーのスペックを比較すると、処理能力の速さではエックスサーバーに軍配が上がりそうです。実際、体感としても同一のWordPressを動かした場合、さくらサーバーよりエックスサーバーのほうが快適さを感じることが多いです。
さくらサーバーVSエックスサーバー 最終結論
さくらサーバーとエックスサーバーで合計3つの料金プランを比較してきました。表に数字を入れて比べた結果としては、エックスサーバーのX10プランが最もコストパフォーマンスに優れているといえそうです。
しかし、どんな人にとっても、「エックスサーバーがベストチョイス」とはいい切れないません。以下のような、人によって違うWordPressの使い方が、どのレンタルサーバーを選ぶべきかを決めるからです。
- サイトの規模
- サイトへのアクセス数
- テーマのカスタマイズ歴
- 使用中のプラグインの種類と数
あくまで趣味の範囲でWordPressを使いたい。それほど積極的に更新していく予定はなく、月に1〜2回くらい気ままに雑記を綴っていければいいかなあ。それで月に1000人くらいの人に見てもらうことができたらいいなあ。
こうした人ならわざわざ高いお金を出す必要はありません。ワンコインにおさまるさくら「サーバーのスタンダードプラン」で十分です。
一方で、事業用のサイトで週に3回の更新を目指し、情報発信することで月間のPV(サイト閲覧数)を50万以上狙っている。という人なら安定性と速度に勝るエックスサーバーを選ぶべきです。
ネットを見ると、「エックスサーバー推しの記事」をよく見かけます。ぼくも書いてます。
だからエックスサーバーに憧れを持ってしまう人が多いのかもしれません。冷静な判断をするには、やっぱり試してみることが一番です。
さくらサーバーもエックスサーバーも試用期間中にWordPressをインストールできます。
特に便利なのは、エックスサーバーで利用できる「動作確認用のURL」。いまさくらサーバーで利用中のドメインを、さくらサーバーのサイトを公開したままエックスサーバーへ設定しWordPressを試せます。
上のような文章どんな方法なのかイメージしづらいと思います。これからその方法を流れに沿って説明していくので、実際にやってみましょう。
さくらサーバーからエックスサーバーへWordPressを移転するのはプラグインを使えば簡単です。
さくらサーバーにあるWordPressをそっくりそのままmエックスサーバーへ移す方法。まずは大まかに流れを把握しておいてください。
「さくらサーバー → エックスサーバー」WordPressのお引越し
- 1. エックスサーバー 無料試用期間に申し込む
-
エックスサーバーと仮契約します。WordPressを試してみるだけならお金はかからないのでご安心を。
- 2. さくらサーバーのWordPressをバックアップ
-
さくらサーバーで公開中のWordPressサイト。プラグインを使ってバックアップします。
- 3. エックスサーバーへWordPressをインストール
-
エックスサーバーの簡単インストール機能を使います。管理画面から1瞬でインストールできます。
- 4. エックスサーバでバックアップを復元
-
バックアップを使ってエックスサーバーにさくらで公開中のサイトを復元します。
- 5. 動作確認
-
エックスサーバーでWordPressを動かし、サイトの表示や管理画面の挙動をテストします。
- 6. 独自ドメインをエックサーバーへ設定
-
独自ドメインでエックスサーバーのサイトを公開するための設定を行います。
- 7. エックスサーバーと本契約
-
すべての作業を終えたら支払いを済ませ、エックスサーバーと本契約します。
以上のように7つのステップでさくらサーバーからエックスサーバーへのサーバー移行は完了します。それぞれの手順を詳しく説明していきますね。
さくらからエックスサーバーへ。サーバー移転をやってみた
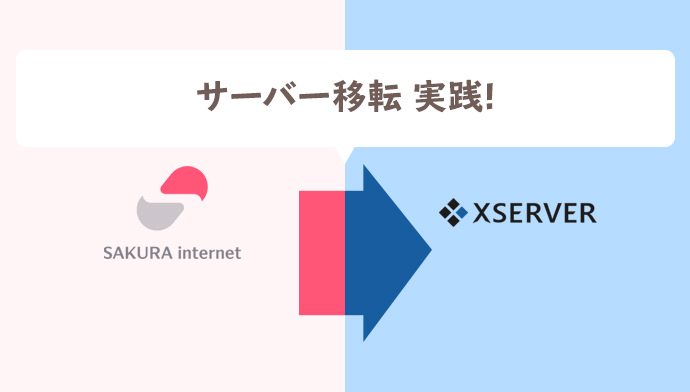
1. エックスサーバー 無料試用期間へ申し込む
まずはエックスサーバーへ無料お試しを申し込みます。お試しの期間は10日間。WordPressの動作を確かめるだけなら十分な時間があります。
無料を試用を申し込むには以下のリンク先から「お申し込みはこちら」をクリックします。
そのあと画面に現れる指示にしたがいお客様情報を入力しましょう。
1. サーバーID
サーバーIDは、独自ドメインを使わない場合のサイトのアドレスになります。
今回は、さくらサーバーで公開中のサイトに独自ドメインが設定されているという前提です。独自ドメインを利用する場合は、サーバーIDによるサイトのアドレスは独自ドメインに置き換えられます。
2. 料金プラン
エックスサーバーはさくらと異なり料金プランの変更があとでもできます。最初は一番安いX10で始めるのがいいでしょう。
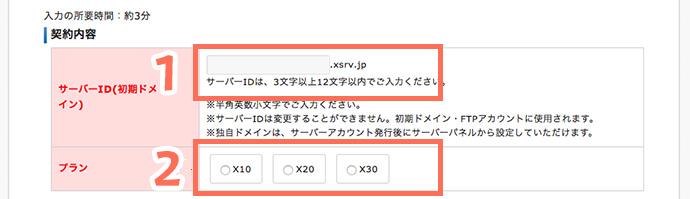
お申し込みを済ませるとエックスサーバーから会員情報が記されたメールが送られてきます。サーバーの管理画面へログインするための情報が記載されているので大切に保管しておきましょう。
2. さくらサーバーでWordPressをバックアップ
エックスサーバーへ移行するため、さくらサーバーのWordPressをバックアップします。
WordPressのバックアップはシステムデータとデータベースの2種類のデータで成り立ちます。普通の手動の方法だと特別なソフトを使い別々にバックアップする必要がありますが、今回はプラグインを使うのでひと手間で終えられます。
「All in One WP Migration」というプラグインを使います。
WordPressへログイン後、「プラグイン > 新規追加」画面へ移動。「All in ONE WP Migration」を検索します。
検索結果に現れたインストールボタンをクリックしたあと有効化、そしてインストールします。
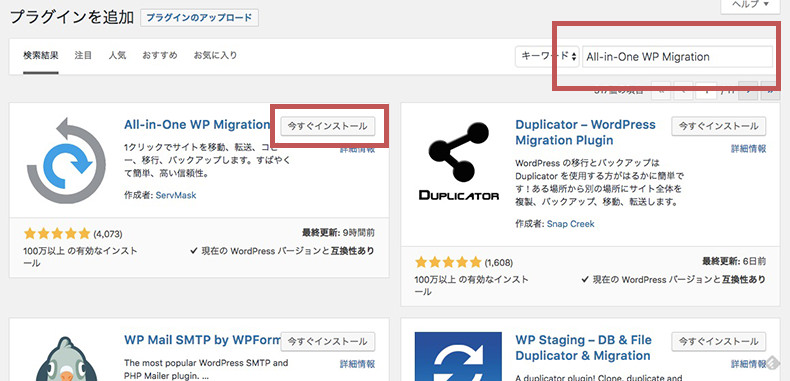
バックアップする準備が整いました。「All in ONE WP Migration > エクスポート」画面へ移動します。
「1. エクスポート > ファイル」をクリックするとバックアップデータが作成されます。バックアップデータの作成が終わると、「2. ダウンロードボタン」が現れます。クリックしてダウンロードします。
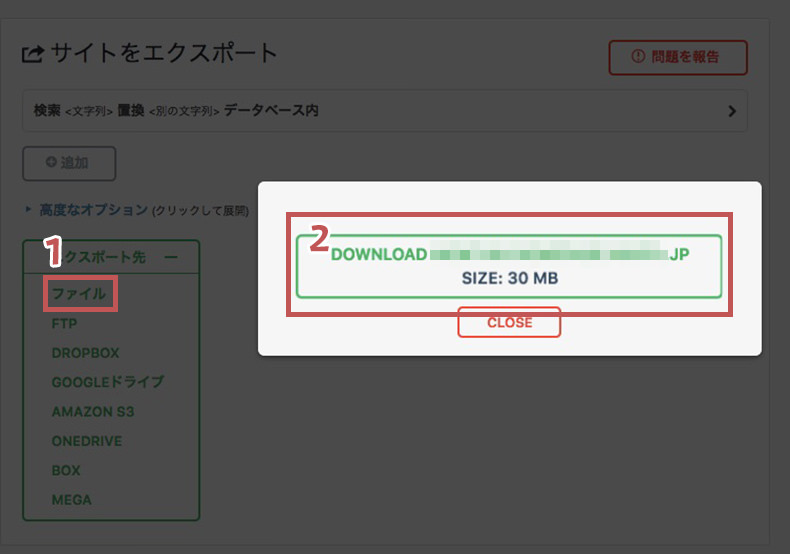
ダウンロードしたバックアップデータは、のちほどエックスサーバーへ復元するときに使います。
3. エックスサーバーへWordPressをインストール
エックスサーバーには、WordPressを簡単にインストールできる機能が付いています。
インストールする前に動作確認用のURLを設定する必要があります。いま独自ドメインを開くとさくらサーバーのサイトが開きますよね。
このままではだめです。独自ドメインを開くとエックスサーバーの方が開くように設定しなければ、WordPressをエックスサーバーへインストールすることも、バックアップデータを復元することもできません。
まずは、さくらサーバーで使用中の独自ドメインをエックスサーバーへ登録しましょう。「ドメイン設定」へ移動します。
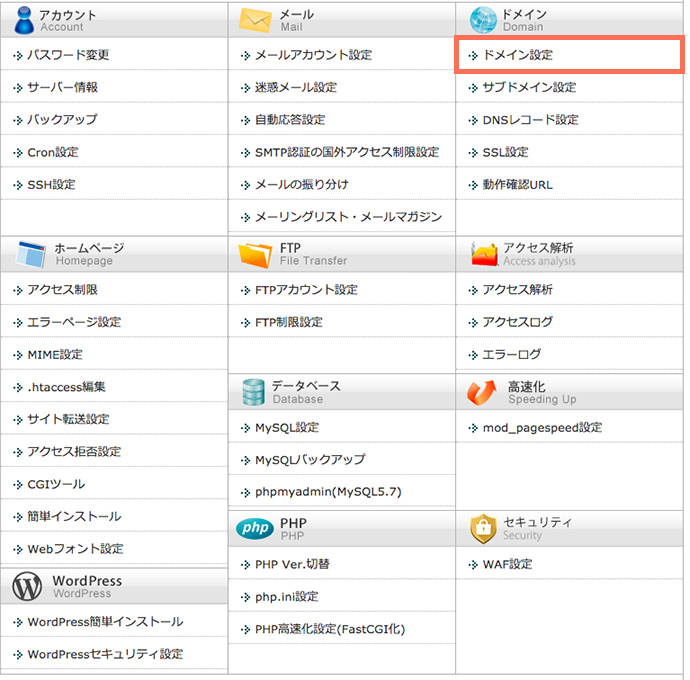
「ドメイン設定の追加」をクリックすると、独自ドメインを登録できます。

さくらサーバーで公開中のドメインを入力します。例えば「http://testdayo.site」というドメインなら、入力する内容は「testdayo.site」です。
入力後、「ドメイン設定の追加(確定)」ボタンをクリックし次の画面へ進みましょう。
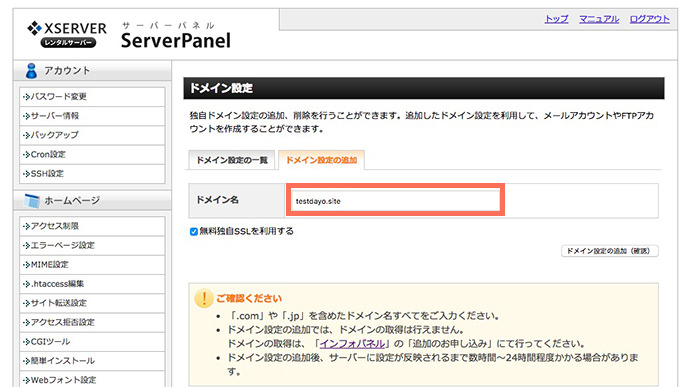
ドメインの登録が完了です。SSLに関してエラーが出てますが、いまは気にしなくても大丈夫。このエラーは、WordPressの移行が完了しネームサーバーを変更したら解消します。
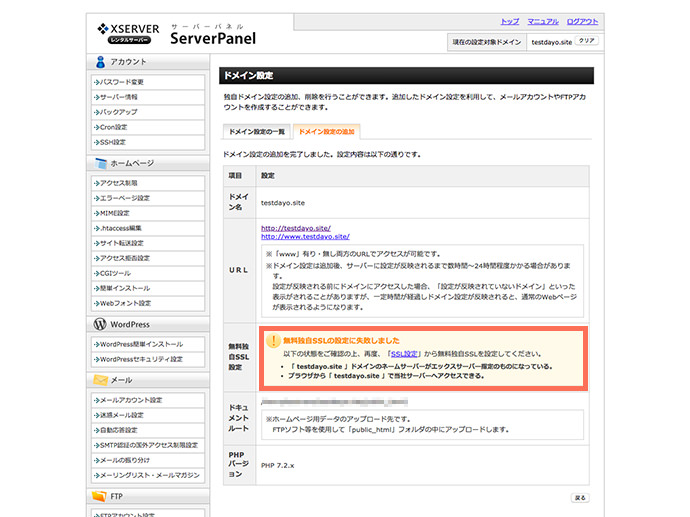
登録したドメインで動作確認URLを設定します。
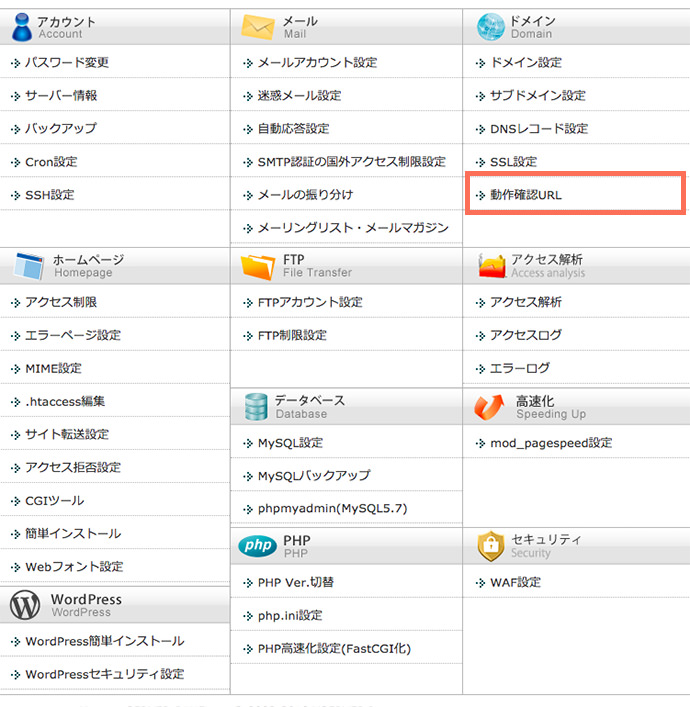
「動作確認URL設定の追加」をクリック。
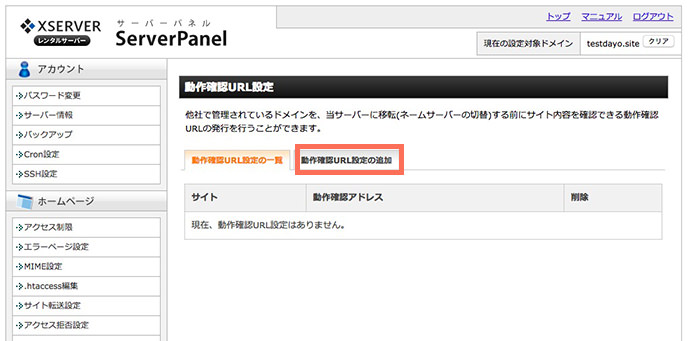
登録したドメインを選びましょう。
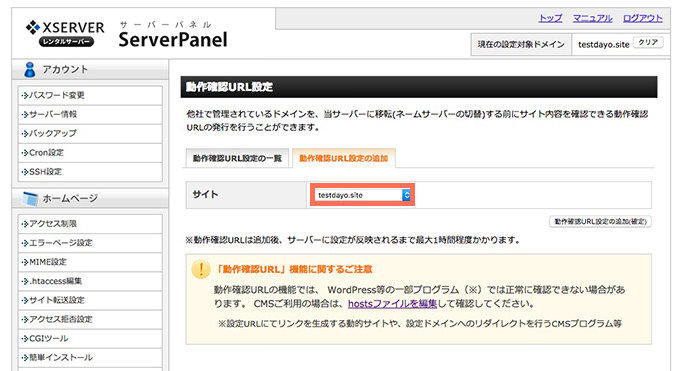
確定ボタンをクリックします。
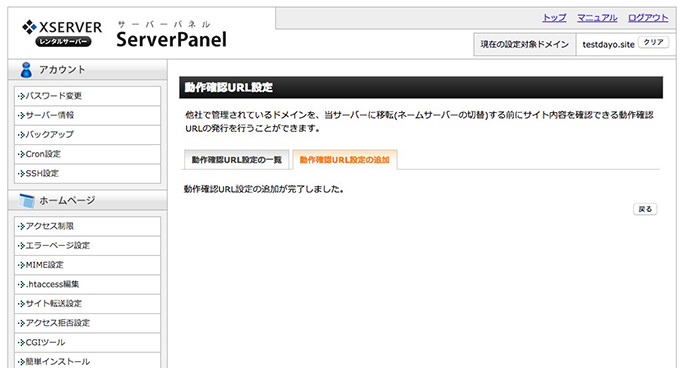
動作確認URLの設定を完了させるには、エックスサーバーだけでなく手元のパソコンの設定にも手を加える必要があります。
パソコンのなかに「host」という名称のファイルがあります。このhostファイルへ記述を加えると、エックスサーバーで設定した動作確認URLが働きます。
以下が、hostファイルが存在する場所です。
| Windows | C:\WINDOWS\system32\drivers\etc\hosts |
|---|---|
| MAC | /etc/hosts/ |
Macの場合は以下の方法でhostファイルの場所へたどり着けます。
ファインダーメニューから「移動 > フォルダへ移動」。
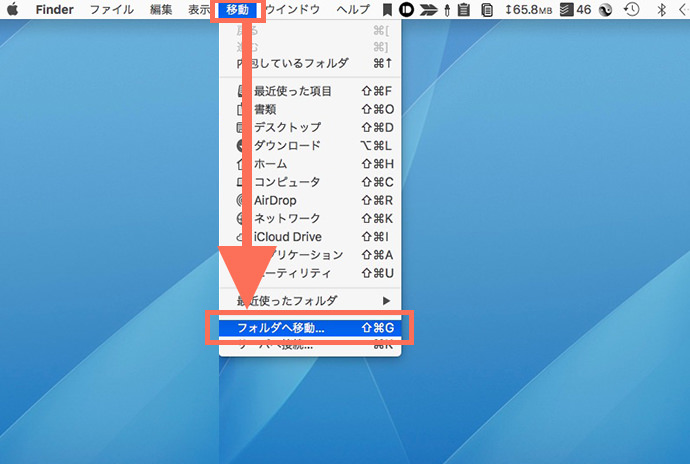
移動先の「/etc/hosts/」を入力します。

「host」ファイルを見つけられたらテキストエディタで開きます。開いた様子がこれです。
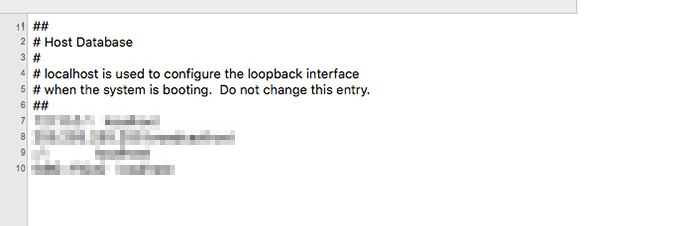
すでに記述があります。最後の行へ「サーバーのIPアドレス ドメイン」を書き加えます。
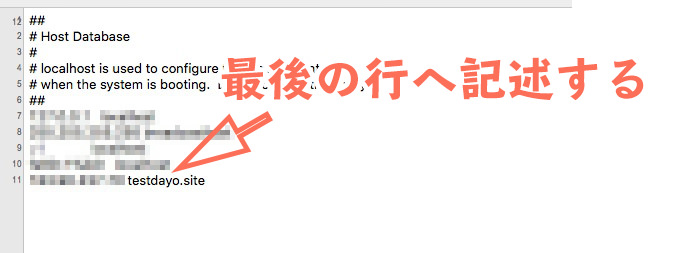
サーバーのIPアドレスはエックスサーバーのサーバーパネルで入手できます。ログイン後、サーバー情報を開きます。
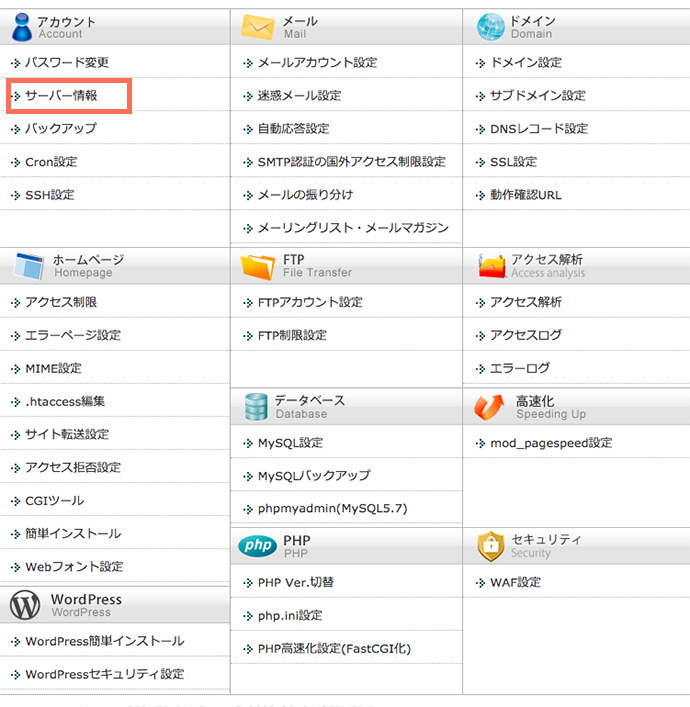
サーバー情報のIPアドレスの項目を見ます。ありましたね。これをコピペで「host」ファイルへ記述します。
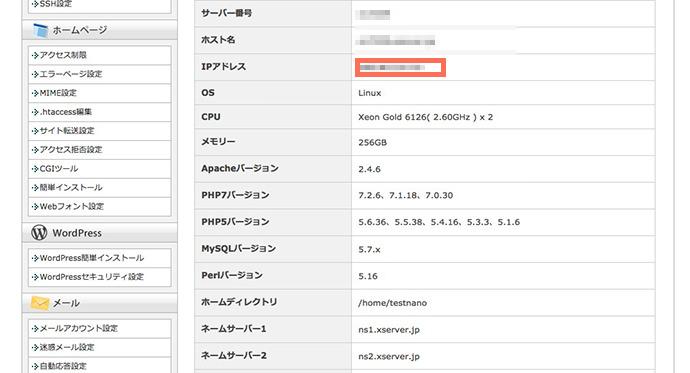
例えば、IPアドレスが「123.456.789」、ドメインが「testdayo.site」の場合。「123.456.789 testdayo.site」と「host」ファイルの最終行へ書き加えましょう。書き加えたあと、上書き保存することを忘れずに。
これで動作確認URLの準備が完璧に整いました。ドメインをブラウザで開くと以下のエックスサーバーの初期画面が現れます。
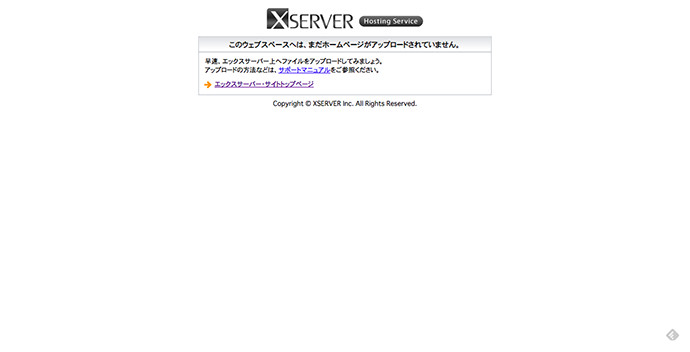
そうかといってロリポップで公開中のサイトが消えてしまったわけではありません。あなたのブラウザだけが動作確認URLでエックスサーバーへつながっているのです。
3. エックスサーバーへWordPressをインストール
WordPress用のレンタルサーバーとして、いつもエックスサーバーをおすすめする理由の一つが「簡単インストール機能」です。
サーバーパネルへログイン後、画面を数回クリックするだけ。面倒なWordPressのインストールが瞬時に終わります。やってみましょう。
ログイン後の画面。「WordPress簡単インストール」へ移動します。
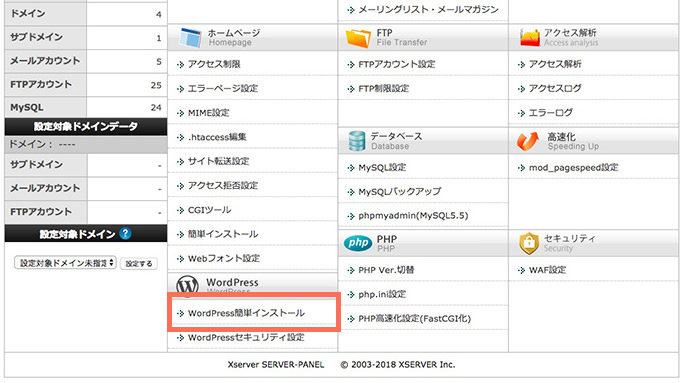
WordPressをインストールするドメインを選びます。

「WordPressのインストール」をクリックします。

WordPressをインストールするための情報を入力する画面です。
ブログ名、ユーザー名、パスワードなどを入力します。「自動でデータベースを作る」を選択しておきましょう。自分でデータベースを作る手間がいりません。
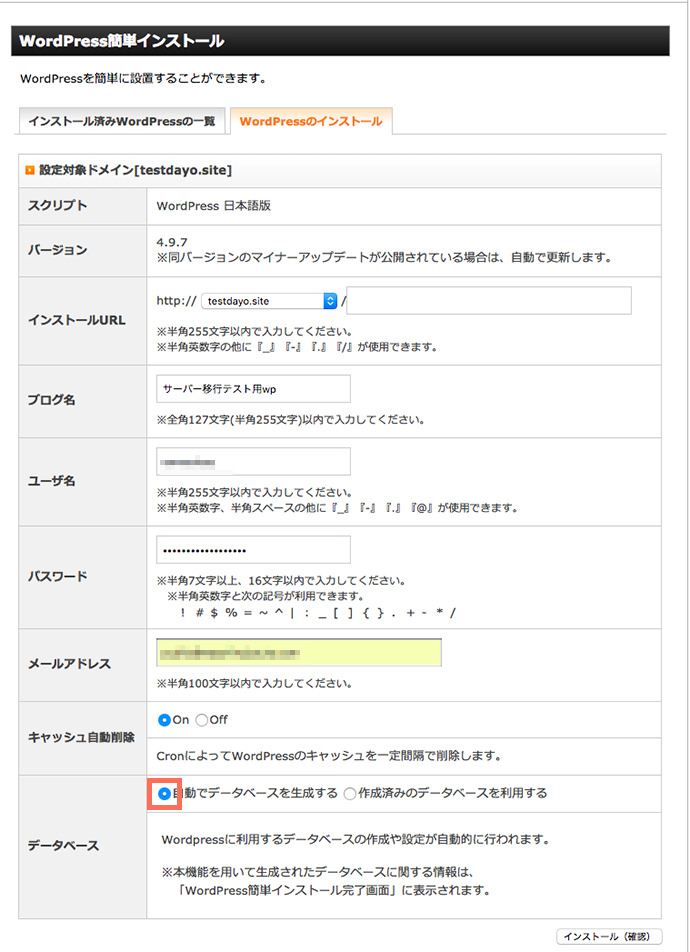
入力後の画面。入力した内容に誤りがないことを確認し「インストール」を確定します。
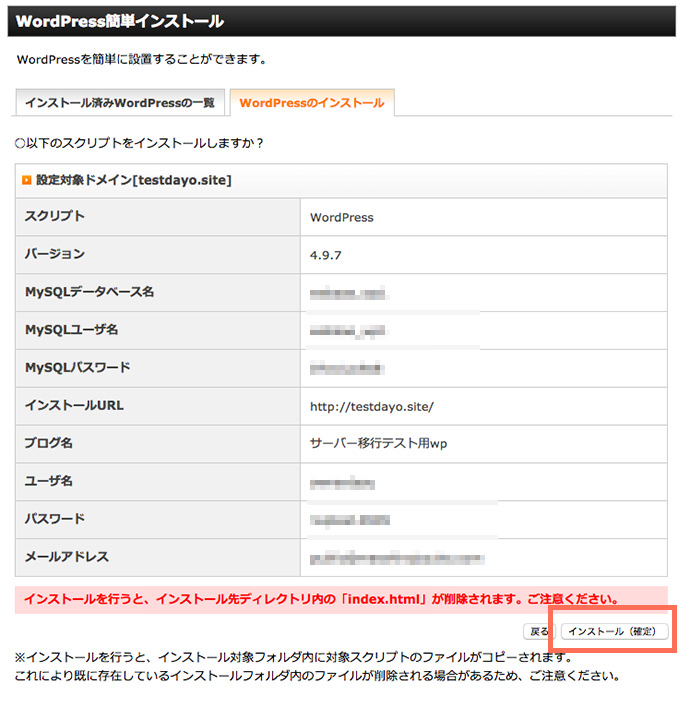
これだけでインストールが終わりました。非常に楽ちんですね。
インストール後に現れるWordPressの管理情報。重要な情報です。

WordPressのインストールは、普通ならFTPソフトを使ってサーバーとデータの送受信をしたり、管理画面からデータベースを作ったりが必要です。エックスサーバーを使うと、簡単インストール機能のおかげで3分もあれば完了させられます。
インストールが終わったら次はバックアップしておいたさくらサーバーのWordPressをエックスサーバーへ復元します。
WordPressの復元もプラグインを使えば一瞬で終わります。
エックスサーバーへインストールしたばかりのWordPressに復元目的のプラグインをインストールします。インストールするのは、バックアップしたときに使ったものと同じ「All in One WP migration」です。
「プラグイン > 新規追加」画面から「All in One WP Migration」を検索後、インストールし有効化。
All in One WP Migrationのインポート画面へ移動します。
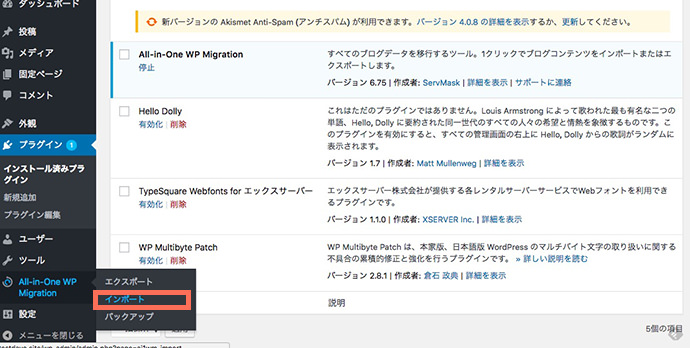
インポート画面です。赤く囲まれたところへ先ほどさくらサーバーでバックアップしておいたデータをドラッグ&ドロップします。
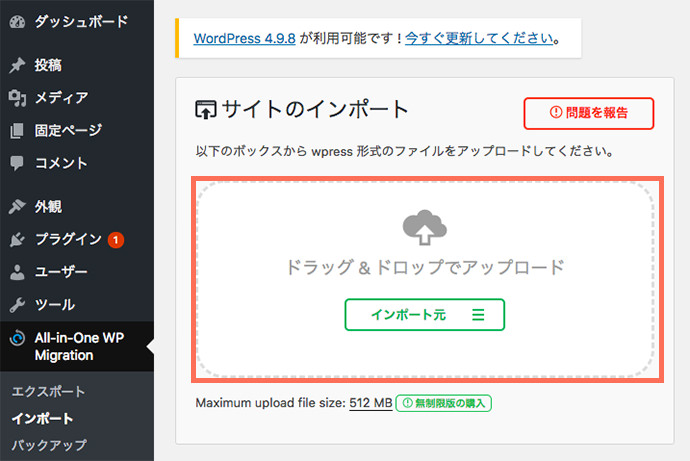
インポート中を知らせる画面です。進歩状況がグラフで見えてますね。
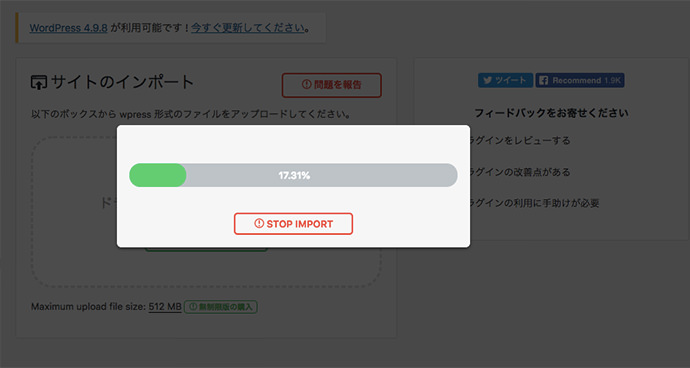
インポートが完了しました。注意としてパーマリンクの設定を確認するようメッセージが表示されます。

パーマリンクはサイト内の固定ページや記事のURLを決めるための設定です。正しく設定されていないと404エラーが生じ、ページを開けない不具合がでます。
ぼくはだいたいいつも「投稿名」を選択します。さくらサーバーのほうでしていた設定に合わせておけばよいでしょう。
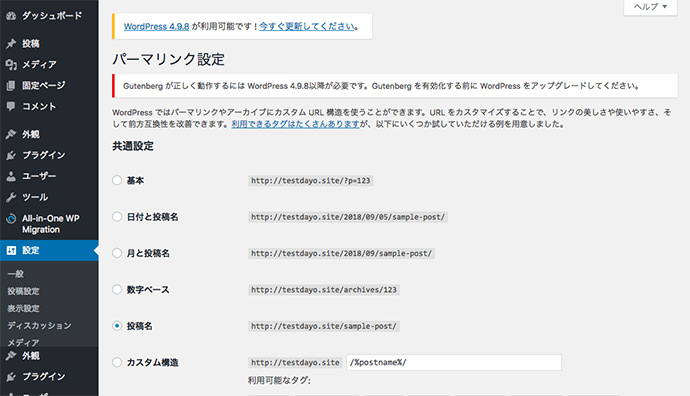
これでWordPressの復元の作業も終わりました。
エックスサーバーでのサイトの表示速度や管理画面の動き方をチェックしさくらサーバーと比較します。
エックスサーバーの方が優れていると判断できたら試用期間を終え本契約へと進みます。
エックスサーバーと本契約
エックスサーバーと本契約するため料金を支払う画面へ行きます。
ユーザーパネルからログインしましょう。「料金のお支払い」へと進みます。
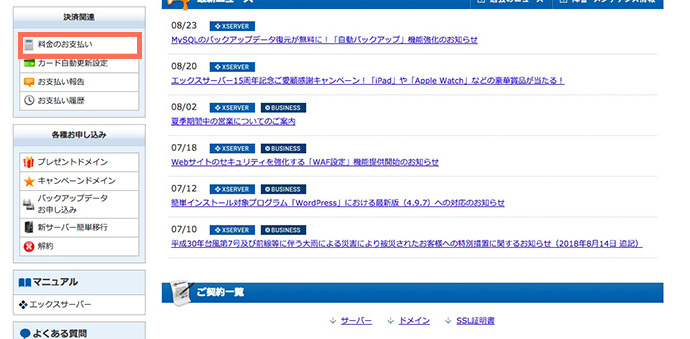
「1. 使用中のプランにチェック」を入れ、「2. お支払い方法を選択する」をクリック。

その後の画面に決済方法のご案内が表示されます。都合の良い方法で支払いましょう。
動作確認URLを解除
今のままではまだ確認用のURLが働いています。動作確認URLの設定を解除し、本格的に独自ドメインをエックスサーバーで動かすための設定が必要です。
動作確認URLを作成した画面で「削除」をクリックします。
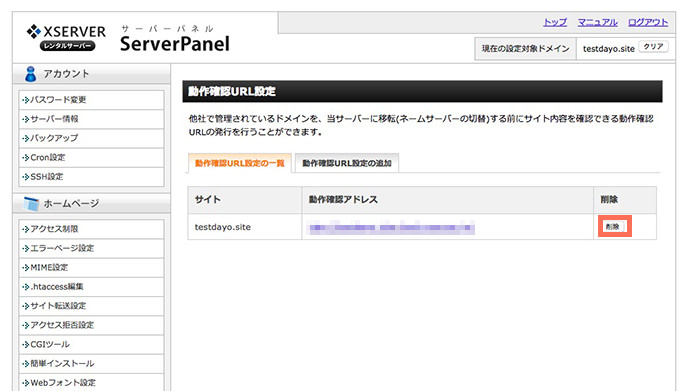
動作確認URLを設定したときに「host」ファイルへ記述を加えましたよね。そうです、最後の行へ加えた記述のことです。それを削除し、上書き保存します。
これで独自ドメインを開くとさくらサーバーのサイトが現れるはずです。
独自ドメインのネームサーバーを変更
独自ドメインを開くと、まださくらサーバーのWordPressが見えるのは、独自ドメインがまださくらサーバーに接続されたままの状態だからです。
独自ドメインの接続先をエックスサーバーへ変更しましょう。そのための設定を「ネームサーバーの変更」といいます。
ネームサーバーの変更はさくらサーバーのドメイン管理画面で行なえます。
さくらサーバー会員メニューへログインします。

「ドメインの確認」画面へ移動します。
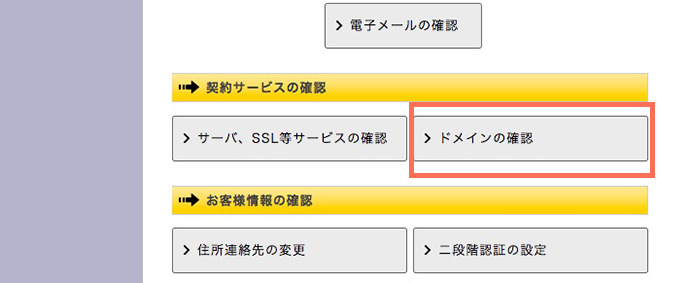
「ドメインメニュー」をクリックするとドメインの一覧画面が現れます。
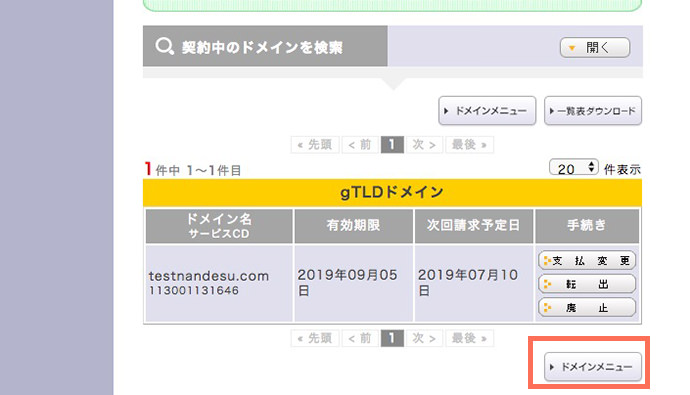
ネームサーバーを変更したい独自ドメインの「WHOIS情報」をクリック。
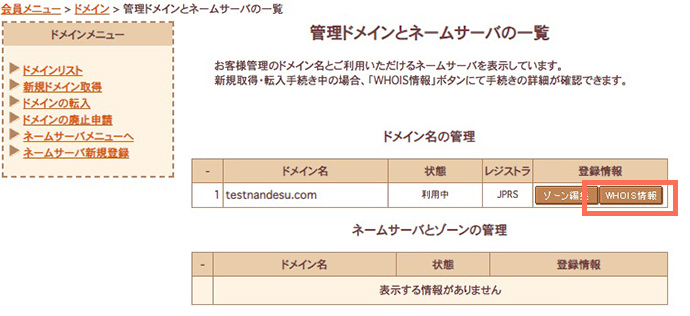
ネームサーバーが表示されているところを探しましょう。「変更」をクリックします。

ネームサーバーの1〜4にエックスサーバーのネームサーバーを入力します。
| ネームサーバー1 | ns1.xserver.jp |
|---|---|
| ネームサーバー2 | ns2.xserver.jp |
| ネームサーバー3 | ns3.xserver.jp |
| ネームサーバー4 | ns4.xserver.jp |
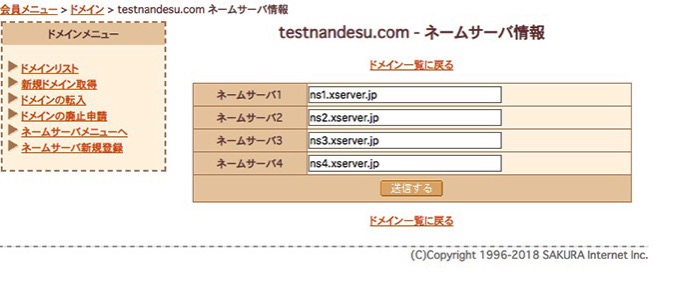
入力後、「送信する」をクリックで変更は完了。
このあと最大で72時間程度、独自ドメインを開くとさくらサーバーが表示される状態が続くことがあります。しばらく様子をみてください。時間が経つと自然にエックサーバーのほうが表示されるように切り替わっていきます。
- どうしても今回の方法がうまくいかない、めんどくさい……
- そんなあなたは、専門家に任せてみてはいかがでしょうか?
WordPressの引っ越しを丸投げできる専門業者を発見しました。
面倒な作業から解放され、サーバー移転時のトラブルも避けられそうです。サーバーの移転に手こずっている人は検討してみてはいかがでしょうか?
以下から詳細を確認できます。
独自ドメインの管理もさくらサーバーからエックサーバーへ移行したい
サーバーだけをエックサーバーへ移行し、独自ドメインの管理をさくらサーバーに残したままだと、サイトの維持に関しての業者が2つに増えてしまいますよね。
業者を一本化させたいという理由で独自ドメインもエックスサーバーの管理下へ移したいという人もいるでしょう。ここで必要になるのが「独自ドメインの移管手続き」です。
エックスサーバーではよく独自ドメインの無料キャンペーンを開催してます。キャンペーンは移管されたドメインにも適用されます。
独自ドメインを移管する方法は、エックスサーバーのサイトにマニュアルがあります。ドメインの移管が初めての人にとっては、流れがわかりにくくややこしい手続きなので、回を改めてこのブログで解説します。
今回はここまで。「さくらサーバーとエックスサーバーを比較した上でWordPressのサーバー移行にチャレンジする」でした。