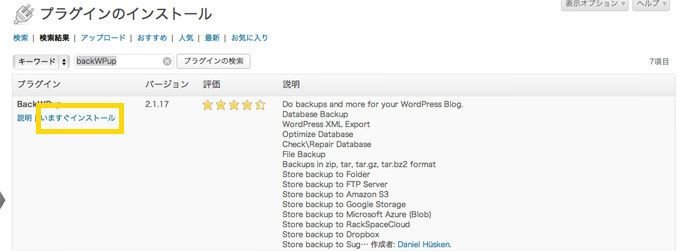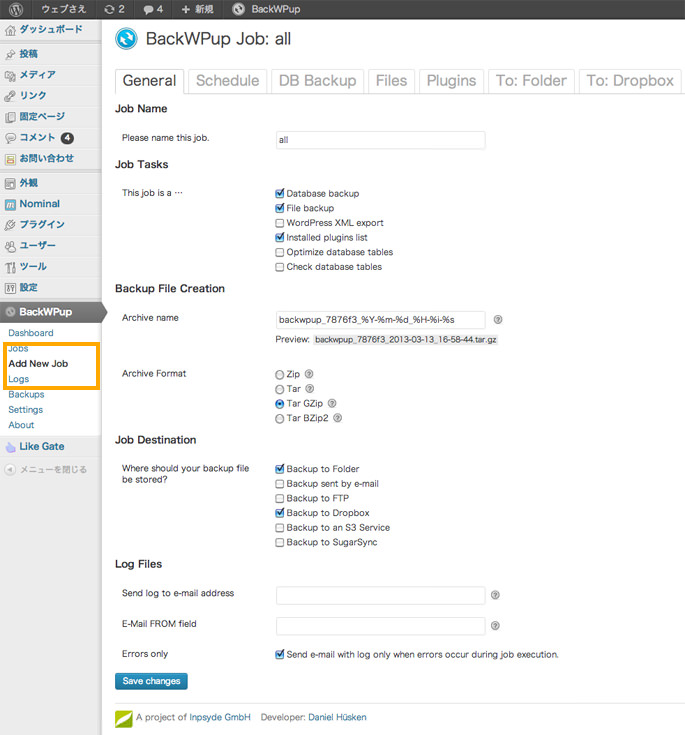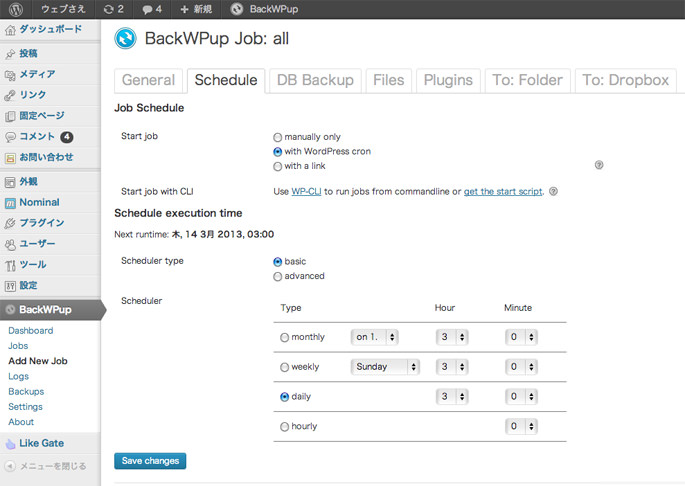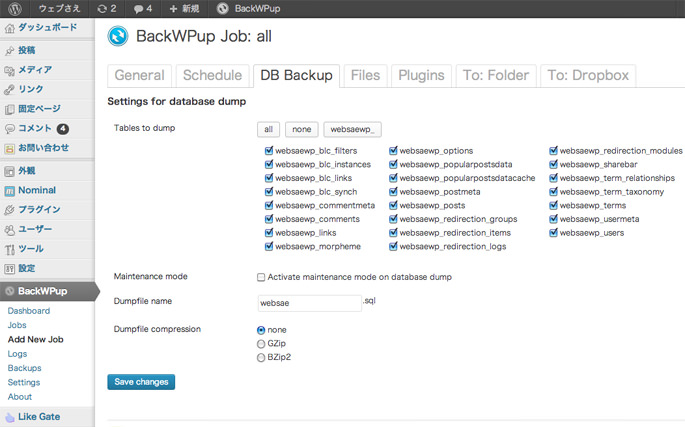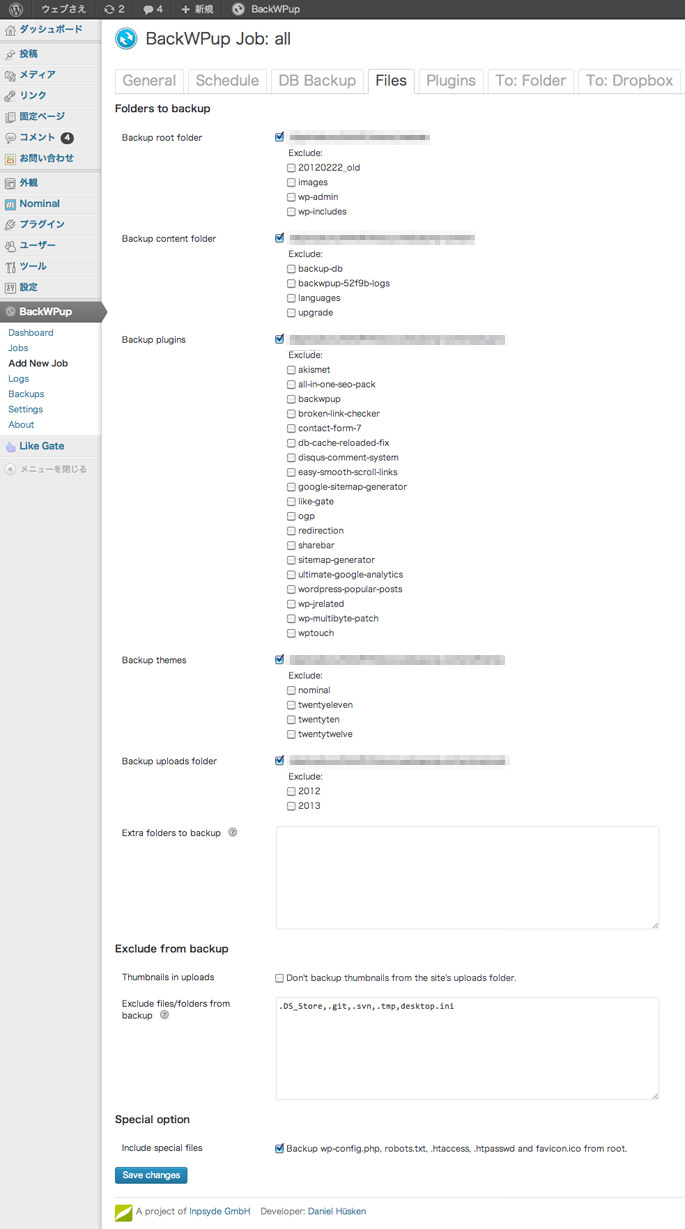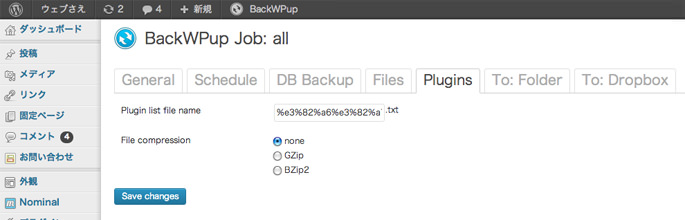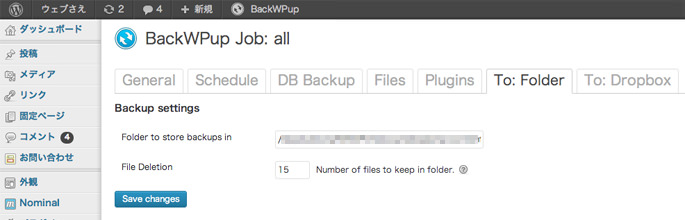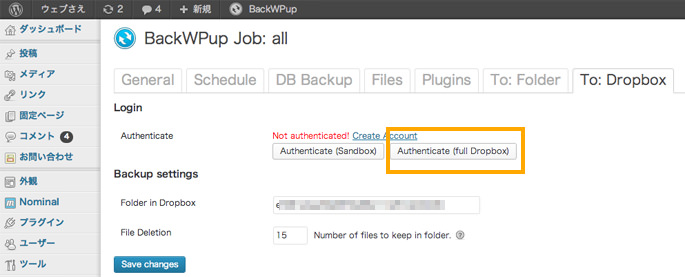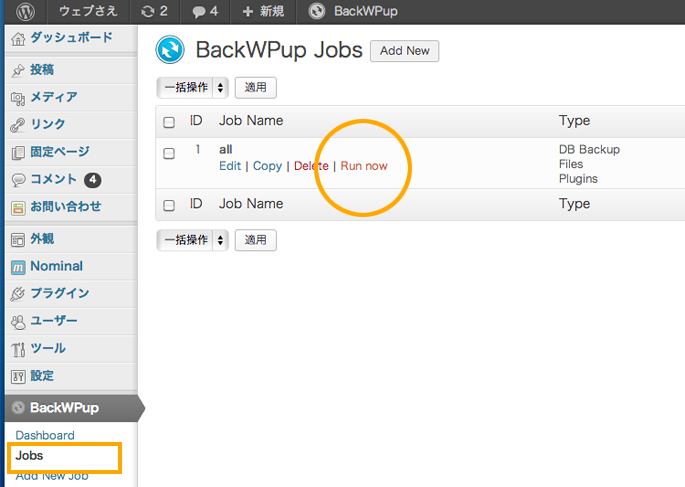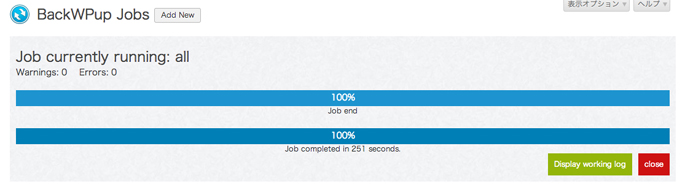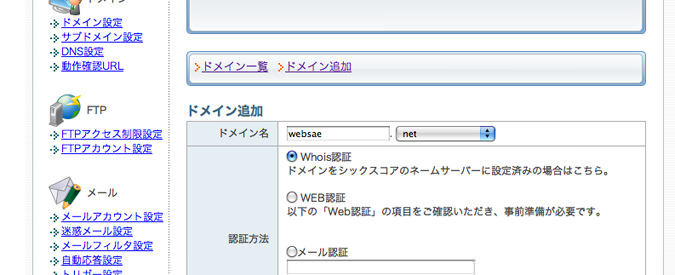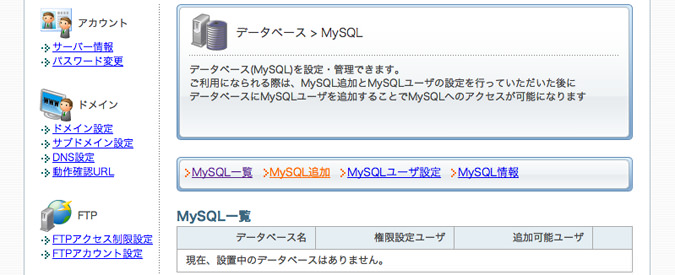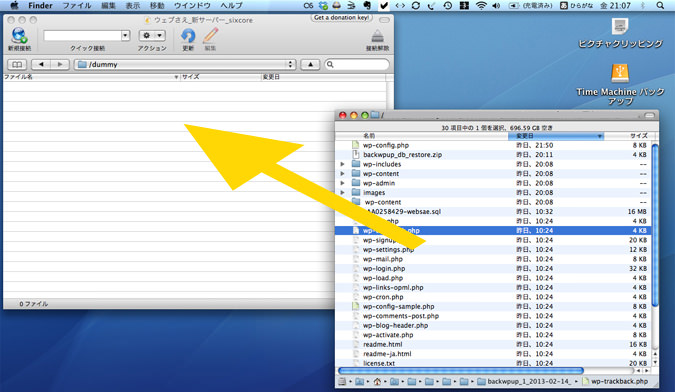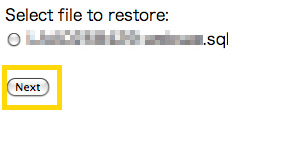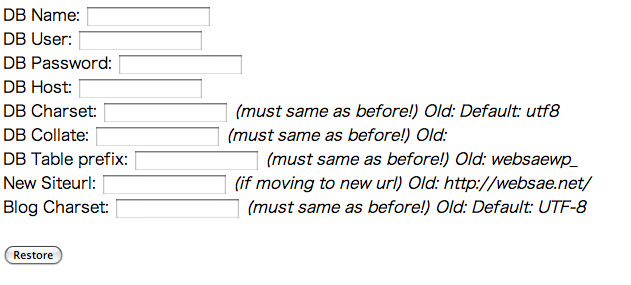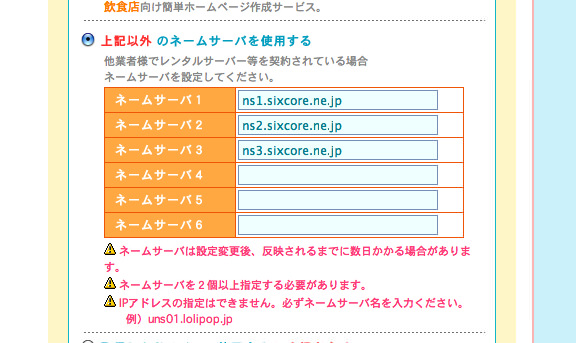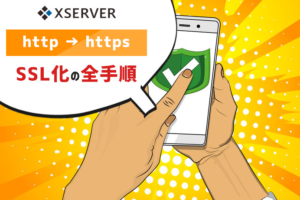今回は、後悔する前にWordPressをプラグインで楽々自動的にバックアップしておく方法を紹介します。
「backWPup」は放置しておくだけで勝手にWordPressを自動でバックアップしてくれます。WordPress使いの人は今すぐインストールしておきましょう。突然サイトやブログを丸ごと失っても、レンタルサーバーの移転を迫られても、慌てずすぐに対処できるからです!いつか必ず「あーバックアップしといて良かったなー」と思う日がきますよ〜。
後半部分ではバックアップを使ったデータ復旧の方法とレンタルサーバーの移転手順も記しておきました。いつか役立つ日が来るでしょう。追記:[2013/3/13]プラグインの仕様が代わりこの方法では復旧できなくなってます (ノ_-。)
目次
- 1.今日のうちにバックアップが必要な理由
- 2.でも、いちいちバックアップはめんどい(´_`。)
- 3.放置でOK。自動バックアップできるプラグイン「backWPup」
- 4.バックアップをやってみよう!
- 4.ここからはサーバー移転(データ復旧)のお話
- 5.sixcore か xserverか?
- 6.レンタルサーバー移転の手順
- まとめ
1.今日のうちにバックアップが必要な理由

- もし明日、突然自分のブログが見れなくなったら?
- サイトが丸ごと破壊されていたら?
そんな極端な例は稀でも、WordPressを使っていると、プラグインをインストールしたときや、システムをアップデートしたときに、予想もしないエラーに出くわすときがあります。それがちょっと手を加えて直せる程度ならいいですが、なかなか手強くシステム全体を入れ直さなければならなかったらどーしましょー (ノ_-。)
自分自身によるエラーならまだしも、サーバー管理会社の手違いによって、サイト丸ごとが消滅してしまうなんて惨事もなきにしもあらず。
こんなときの命綱が「バックアップ」です!バックアップさえあれば、いつでも過去にもどってやり直すことができるのです!
2.でも、いちいちバックアップはめんどい(´_`。)
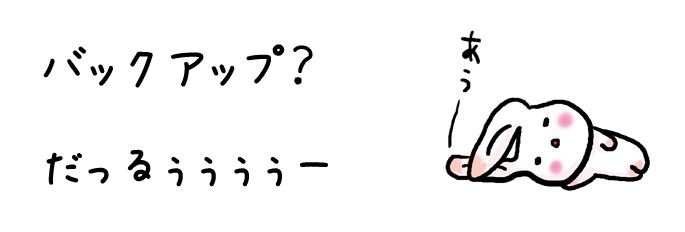
「バックアップって重要だよねー」ということは誰でも分かっています。でも、めんどくさいんですよねー。毎日ブログを書いている人は、それに合わせてわざわざバックアップなんて面倒すぎます。それに、WordPressを完璧にバックアップするには、システムを構成するファイルや画像とデータベースなど種類が異なるデータ全てを手元に残す必要があり、初心者さんには結構難しいんです。その作業に失敗してデータを失うこともありえます。
3.放置でOK。自動バックアップできるプラグイン「backWPup」

そこで、おすすめしたいのがプラグインによるバックアップです!「backWPup」というプラグインは、最初に一回設定すれば、それからずっと自動的にバックアップをしてくれます。しかも、バックアップしたデータをメールやドロップボックスなど、指定した場所に届けてくれるので、本当に放置プレイで至れり尽くせり超ラクチンにバックアップできます。
ウェブさえは、ドロップボックスとレンタルサーバーの中に毎晩寝ている間、夜中の3時にバックアップが届くようにセットアップしています。そのおかげで今回遭ったトラブル(の話は後ほど)もあっという間に解決できました。ぜひ、あなたも今日のうちにバックアップしてみてください。以下がその手順です!
4.バックアップをやってみよう!

- backWPupをインストール
- 有効化!
- 一般設定
- スケジュール設定
- データベース設定
- プラグイン設定
- フォルダ設定
- Dropbox設定
- いざバックアップ!
- バックアップ進行中
- 完了
- バックアップをダウンロード
以上が大まかな流れです。それぞれ詳しく見ていきマース!
- 4-1.backWPupをインストール

WordPressのコントロールパネルからプラグインの名前[backWPup]で検索します。
- 4-2.有効化!

[いますぐインストール]をクリックし、有効化まで終わらせます。
- 4-3.一般設定

インストール後は[add new job]をクリックして新規ジョブ(バックアップのお仕事)を追加します。すると一般設定の画面に。上の画像みたいに入力します。詳しくはこんな感じ。
Please name this job:ジョブの名前を入力します。(例:all)
Job tasks:ジョブとしてやってもらうことを選択します。(例:Database backup、File backup、Installed plugin list)
Archive name:バックアップファイルの名前を入力します。そのままだとバックアップの日時がファイル名になります。
Archive Format:バックアップのファイル形式を選択します。
Job Distination:バックアップの保存場所を選択します。ウェブさえはWordPressの中に保存する[Backup to folder]とdropboxを選択しました。
Log file:バックアップの結果報告をメールで送ってもらえます。エラーの時だけ送ってもらう場合はチェックを入れます。以上を入力したら[save changes]をクリックしてOK!
- 4-4.スケジュール設定

バックアップを自動的にスケジュール化するための設定です。
Start job:バックアップをスタートするタイミングを選びます。自動化するなら[widh wordpress cron]を選択。
Schedular:スケジュールを決めます。ウェブさえはdaily(毎日)、3Hour(3時)に設定。以上でOK。[save changes]をクリックします。
- 4-5.データベース設定

バックアップするデータベースの設定です。
Tables dump:全部チェックしておけばOKです。
あとは特別な意図がない限り初期設定のまま[save changes]でOKです。
- 4-6.ファイル設定

バックアップするファイルの設定です。exculdeは「除外する」の意味です。上の画像みたいに特別な意図がない限り何も除外せず全てのファイルを選択します。で、[save changes]をクリック。
- 4-7.プラグイン設定

ここも特別な意図がない限り初期設定のまま[save changes]
- 4-8.フォルダ設定

バックアップを保存するフォルダを決めます。WordPressの中にあるフォルダから選びます。
Folder to store backups in:ここに入力するディレクトリにバックアップが貯められていきます。
File Deletion:貯めるファイル数を入力します。- 4-9.Dropbox設定

保存先にDropboxを選んでいる場合はここで認証作業が必要になります。Authenticate(full dropbox)をクリックしてその後の認証作業を終わらせて、以下を入力。
Folder in Dropbox:Dropbox内のどのフォルダにバックアップを保存するか入力します。
File Deletion:貯めるファイル数を入力します。- 4-10.いざバックアップ!

それではバックアップしてみましょう![job]一覧へ移動して、ジョブ名付近にマウスを重ねると表示される[Run Now]をクリックします。しばらく待つと・・・
- 4-11.完了

- 4-12.バックアップをダウンロード
- バックアップのファイルはジョブに登録した場所に届きますが、WordPressからダウンロードすることもできます。
[backups]へ移動し、保存場所を[change destination]で選びます。表示されるバックアップを[download]でOK!以上でバックアップ完了です。
5.ここからはサーバー移転(データ復旧)のお話

今回、ウェブさえが「バックアップしといてよかったなーと」思ったのは、急なサーバーの移転が迫られたからです。
レンタルサーバーには転送量というものがあります。簡単に言うとサイトへの交通量みたいなもので、サイトに一度にたくさんの人が殺到すると、交通渋滞が起こり、その度合いによっては、サーバー業者さんが交通整理を始めます。
ウェブさえには、そのとき同時に150人程がアクセスしていたみたいです。それが通常許されている交通量を超えていたのでサーバー業者さんから、同時にアクセスできる人数を30人程に制限されました。その結果が下のグラフです。ある時間を境にガクンとアクセスが減っていますね。
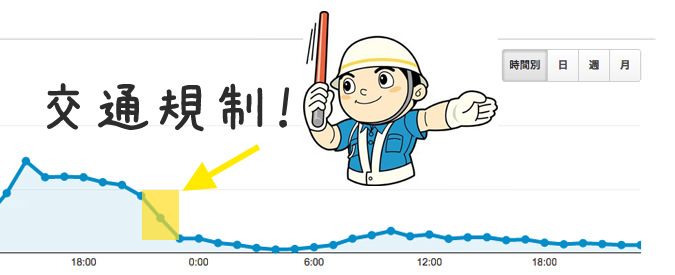
サーバー業者さんからメールが届き、「アクセスを減らしてくれないと制限は解かないよ」と言われました。いやいや、アクセスを増やすためのブログなのに(ノ_・。)それで、すぐにサーバーを変えようと決心しました。色々調べてみると「sixcore」というレンタルサーバーに行き着きました。
6.sixcore か xserverか?
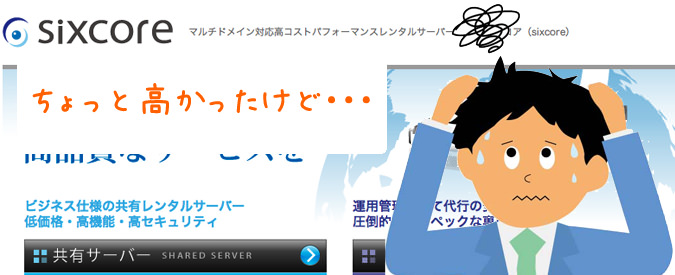
sixcoreに決めるまではもっとたくさんの候補がありましたが、最終的には「sixcore vs Xserver」の二択になりました。値段の安い方にしたいなーと迷いましたが、ググったときの情報量を決め手にsixcoreにしました。amazonてのがあるよとfacebook経由で教えてもらいましたが、「え、amazonてサーバーも通販してるの?」というほどサーバーにトンチンカンなもので、WordPressからの移転方法について詳しい記事が目立った「sixcore」に決めました。
7.レンタルサーバー移転の手順
では、実際にレンタルサーバーを移転したときの手順です。そのときはアクセス制限されていたので自分でもブログに接続できませんでしたが、バックアップが手元にあったので、特に支障なく移転を進めることができました。あーほんとにバックアップしといて良かったなー、と思ったのがこのときです。それでは手順です。
- バックアップを用意
- 新しいサーバーを契約
- 新サーバーにドメインを登録
- データベースの作成
- バックアップを丸ごとアップロード(復旧に使うスクリプトも!)
- 「backwpup_db_restore.php」にアクセス
- データベース情報を入力
- 復旧完了
- 最後にネームサーバーを書き換え
順番に詳しく説明していきマース!
- 7-1.バックアップを用意

- 7-2.新しいサーバーを契約

移転先になるレンタルサーバーと契約します。
- 7-3.新サーバーにドメインを登録

新しいサーバーのコントロールパネルで、ドメインを登録します。ウェブさえの場合は「Websae.net」ですね。
- 7-4.データベースの作成

データベースも作成しておく必要があります。
- 7-5.バックアップを丸ごとアップロード(復旧に使うスクリプトも!)

手元に用意していたバックアップをftp経由で丸ごとレンタルサーバーの中にアップロードします。ウェブさえが使用しているのは「cyberduck」というFTPソフトです。
バックアップファイルを全選択してドラッグ&ドロップすればアップロードが始まります。そのとき「backwpup_db_restore.php」というファイルも一緒にアップロードするのを忘れないでくださいね。「backwpup_db_restore.php」はあとで、データを復旧するときにアクセスするファイルです。
- 7-6.「backwpup_db_restore.php」にアクセス

ブラウザから「backwpup_db_restore.php」にアクセスします。するとデータベースの名前が表示されるので、復旧したいデータベースを選択肢[next]をクリックします。
- 7-7.データベース情報を入力

6-4で作成したデータベースの情報を入力します。あわせてWordPressの情報も引き継いで入力します。
- DB NAME:データベース名
- DB User:データベースのユーザー名
- DB Password:データベースのパスワード
- DB HOST:データベースのホスト
- DB Charset:データベースの文字コード
- DB Collate:空白にしておきました
- DB table prefix:データベースの接頭語
- New Siteurl:サイトのURL
- Blog Charset:ブログの文字コード
「must same as before!」は以前と同じものを入力しなさい!ということです。Old:のあとに表示されている内容を入力すればOKです。
- 7-8.復旧完了
- [Continue Script if needed]が表示されれば完了です。早いし簡単!復旧が終わったら[backwpup_db_restore.php]のファイルは安全のためサーバーから削除しておきましょう。
- 7-9.最後にネームサーバーを書き換え

ドメインを管理するコントロールパネルからネームサーバーを書き変えます。ウェブさえはムームードメインを使っているので下のように書き変えました。これで時間が経つと、旧サーバーから新サーバーへアクセスが流れてきて移管が完了します。しばらく様子を見てみましょう。
バックアップはすでに手元にありました。もし、レンタルサーバーやドロップボックスの中にある人は、手元にダウンロードしてくださいね。バックアップは、zip形式なので解凍しておきます。
以上!これでレンタルサーバーの移転は完了です。バックアップを利用したので途中でつまずくこともなくチョー簡単でした!
さて、今ブログを見てみると速度が上がった気がします。もともと重いブログで、軽量化にはこれからチャレンジしていこうと思ってましたが、ちょっとは軽くなったかな。接続状況が悪い中アクセスしてくれた人たちありがとうございました!