
ついにこのブログをSSL化しました。
本当に「やっと」という感じ。
このブログを始めたのは2013年。
その翌年の2014年に、GoogleがSSL化をランキングシグナルのひとつにすると発表。
ランキングシグナルとは、グーグル検索の順位を決める要因のこと。
つまり、SSL化しているサイトを検索順位で優遇するとGoogleが公式に宣言したわけです。
それから常に「いつかいつか」と思い続けながら7年が経ち、今ようやく重い腰を上げることになりました。
そもそも、「なぜ7年間もSSL化を避けていたのか?」というと……
SSL化を避けていた理由その1。

「SSL化をきっかけにこのブログの検索順位が下がってしまったらどうしよう」と考えていたからです。
SSL化を避けていた理由その2。

SSL化を設定する手順には少し面倒な作業もあります。
「やり方を失敗してブログが閲覧不能になったらどうしよう」と不安を感じていたのも、なかなかSSL化に踏み切れなかった理由です。
じつは、あなたも同じ不安を抱えていませんか?
- SSL化が不安な理由
-
- 検索順位の下落
- 設定方法の難しさ
こうした不安に対して、設定を終えた今、このような結果を迎えました。
- 検索順位はどうなった?
- 順位の上下は生じてますが、極端な変動は起きてません。
検索キーワードごとに上がったり下がったり、変動は生じてますが、SSL化が原因とは言い切れません。 - 設定は難しくなかったの?
- 本業がウェブ制作の僕にとっては、慣れた作業が多かったです。
ただ、サイトの表示に影響する設定なので、慎重にならざるを得ません。
一般の方にとっては、わりと難しく失敗しやすい作業だと思います。
こうした結果から考えると、趣味で運営しているブログの場合でスキルに自信がないなら、無理にSSLを導入する必要はないんじゃないかな、というのが個人的な意見です。
設定作業につまずきサイトが閲覧不能になったら取り返しがつきませんし、そのリスクを乗り越えSSL化に成功しても検索順位が劇的にアップすることはないからです。
ただ、SSL化しておくことによって、サイト訪問者へ安心感を与えられます。
以下の画像を見てみましょう。
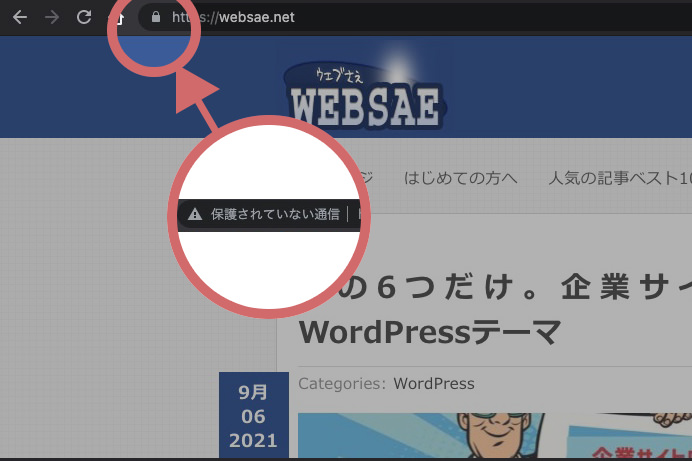
SSL化するとアドレスバーへ鍵マークが現れます。
SSL化の前は、「保護されていない通信」という警告メッセージが表示されていました。
不安を感じるサイト訪問者もいたでしょう。
こうしたサイト訪問者へ与える印象は、特にビジネス用のサイトだと重要です。
お客様は少しでも不安を感じるとお問い合わせをしてくれません。
SSL化によって、お問い合わせが増える効果が得られることもあるでしょう。
この記事では、こうしたSSL化によるメリットとデメリット、そして、SSL化の手順について詳しくお伝えしていきます。
- SSL化すべきかどうかを慎重に検討したい人。
- 検討した上でSSL化を失敗せずに進めたい人。
こういう人に役立つ内容になってるはずです。
当てはまる人はぜひ最後まで読んでみてください。
目次
SSL化のメリット・デメリット
これから新しくサイトを作る場合は、「SSL化する」の一択です。
最近は無料でSSL証明書を提供しているレンタルサーバーが増えてます。
特にWordPressを利用しているなら、以下で比較しているレンタルサーバーを選びましょう。
無料で独自SSLを提供しているのはもちろん、WordPressに最適な速度とセキュリティの機能を備えています。
そもそも「SSLとは何?」という人は以下の記事を読んでみてください。
初心者向けにわかりやすく説明してます。
すでにお持ちのサイトをSSL化するかどうかは、以下のメリットとデメリットを理解した上で慎重に検討することをおすすめします。
- メリット
-
- SEO効果を期待できる
- セキュリティを強化できる
- サイト訪問者へ安心感を与えられる
- デメリット
-
- 設定作業が難しい
- 検索順位が下がるリスクがある
特にwebに関する作業に慣れていない人が自力でSSL化を行うのは、リスクのほうが大きいかもしれません。
本業がウェブ制作の僕も、SSL化のための作業にはいつもドキドキで取り組んでます。
それではまずはメリットのほうから掘り下げてみましょう。
SEO効果を期待できる
記事の冒頭でもお伝えしましたが、Googleは公式にSSLを順位付けの要素として評価すると発表しています。
【Googleブログから引用】Googleのランキング アルゴリズムでのシグナルとして、暗号化された安全な接続をサイトで使用しているかを考慮に入れたテストを実施してきました。この実験ではよい結果が得られているため、ユーザーがもっと安全にサイトを閲覧できるよう、すべてのサイト所有者の皆様に HTTP から HTTPS への切り替えをおすすめしたいと考えています。
ただ、SSL化しただけで、検索順位が極端にアップすることはありません。
検索順位へ最も大きく影響するのは、コンテンツというwebページの中身です。
webページの中身が質的に検索上位へふさわしくなければ、たとえSSL化したとしても順位は変わりません。
といっても、最近はSSL化されたサイトのほうが当たり前になってきています。
非SSLであることが検索順位を競うためにの条件として不利なものになっているというのは否定できません。
SEOの効果を期待しSSL化を行っても、それが間違っているとはいえないでしょう。
セキュリティを強化できる
SSL化すると、サイトを開くときの接続方式が変わります。
盗聴や情報漏えいのリスクが下がる接続方式になります。
サイト訪問者へ安心感を与えられる
盗聴や情報漏えいのリスクが下がるのは、サイトの持ち主だけでなくサイトへ訪れる人も安心させます。
SSL化する前のサイトでは、「保護されていない通信」というメッセージが警告マークと共にアドレスバーに現れます。
この表示を見てサイトを閉じてしまう人もいるかもしれません。
SSL化後は鍵マークが現れます。
サイト訪問者へ余計な心配を与えずにすみます。
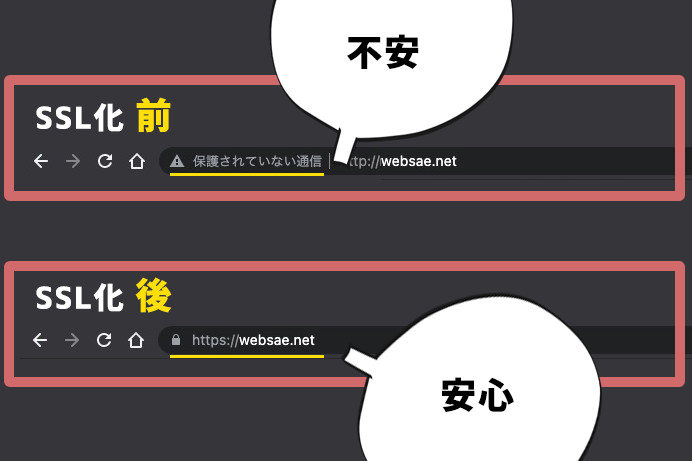
設定作業が難しい
ここからはSSL化するときのデメリットです。
やはり「設定作業の難易度」が最初のデメリットしてあがります。
SSL化の手順の途中には画面をクリックするだけで終わるものもありますが、以下のような専門性の高い作業もあります。
- 混合コンテンツの解消
- リダイレクトの処理
- Googleアナリティクスの再設定
- サーチコンソールの再設定

それぞれの作業の方法については、この記事の後半で詳しく説明しますが、慣れていない人にとってはとても難しいと感じる作業になることを覚悟しておいたほうがいいかもしれません。
検索順位が下がるリスクがある
SSL化はGoogleが推奨しているものです。
だから、普通はSSL化をきっかけに順位が下がるなんてことはあってはならないはず、なのですが……
SSL化の設定に不備があったり、設定作業にモタモタ時間をかけすぎていたりすると、検索順位の下落を招いてしまうことがあります。
僕も検索順位については相当心配してました。
SSL化後、いまのところは大きな順位変動は見られないので安心しています。
SSL化するメリットとデメリットは理解できましたか?
メリットのほうが大きいと感じたら、以下の手順を参考にSSL化の設定を進めてみてください。
エックスサーバーのWordPressをSSL化する手順
- 1. WordPressをバックアップ/アップデートしておく
- 2. エックスサーバーでSSLを設定する
- 3. WordPressでSSLを設定する
- 4. データベースを書き換える
- 5. リダイレクトを設定する
- 6. Googleアナリティクスを再設定する
- 7. サーチコンソールを再設定する
ちなみに僕のブログの環境は、こうです。
- エックスサーバー
- WordPress 5.8.1
- PHP 7.4.13
それでは手順をひとつずつ見ていきましょう。
1. WordPressをバックアップ/アップデートしておく
すべての作業の前にWordPressのバックアップをしておきましょう。
SSL化の設定では、WordPressのデータベースとテーマファイルに手を加えるため失敗するとサイトが表示できなくなるリスクがあります。
そんな万が一のときに備えてバックアップがあれば安心です。
バックアップには、「All-in-One WP Migration」か「Duplicator」が便利です。
以下に使い方の解説記事を貼っておきます。
バックアップと一緒にWordPressのシステムとプラグインのアップデートもしておきましょう。
すべてを最新の状態に整えたら、いざ「SSL化の設定」へと向かいます。
2. エックスサーバーでSSLを設定する
コントロールパネルのホーム画面から「SSL設定」へ移動します。
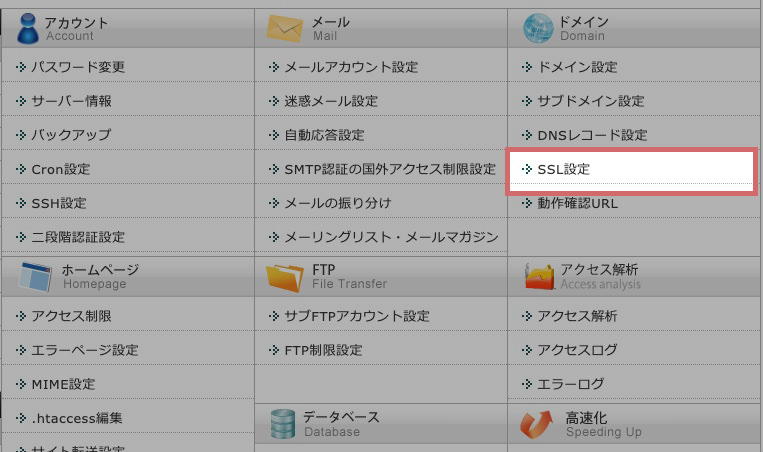
【独自SSL設定追加】パネルで、SSLを設定するドメインを選び【変更】をクリックします。
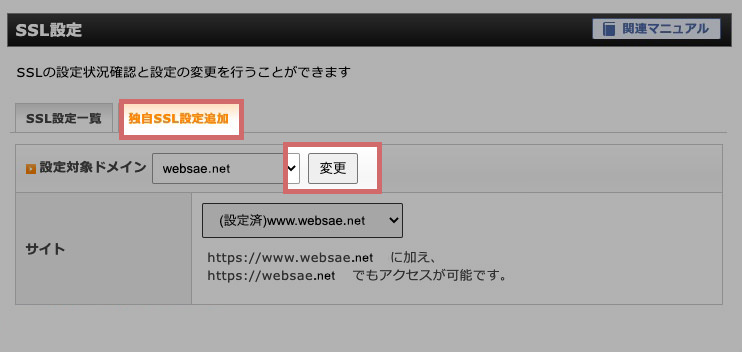
これでサーバー側の設定は完了です。
ただし、ご注意ください。
これ以降の作業は、必ずレンタルサーバーのSSL設定がサイトへ反映していることを確認してから進めましょう。
SSL設定が反映されていない状態では、手を加えられない設定があるからです。
設定が反映されているかどうかを知るには、「https」のアドレスでサイトが表示できるかを試してみます。
サイトが表示できれば、以下の手順へと進みましょう。
3. WordPressでSSLを設定する
WordPressへログインし、以下の2箇所へ「s」つきのアドレスを入力します。
このブログなら「https://websae.net」。
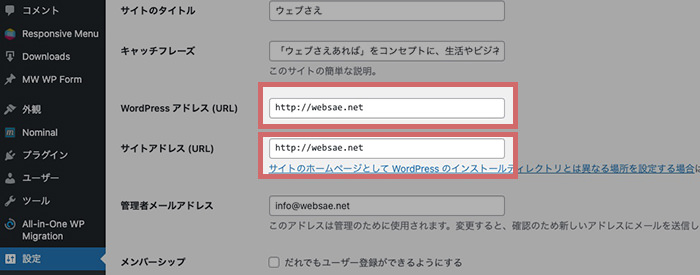
入力後、保存すると管理画面からログアウトさせられます。
今の設定によって管理画面のURLが「http」から「https」へと変わったからです。
慌てず、いつものIDとPWでログインし直しましょう。
4. データベースを書き換える
今のままでは、サイト内の各ページが「混合コンテンツ」の状態になってます。
以下の画像を見てみましょう。
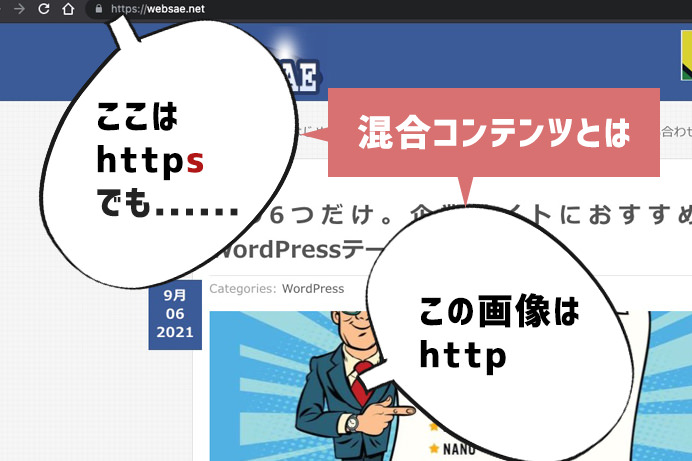
混合コンテンツとは、「https」のページに「http」で読み込まれたコンテンツが混じっている状態のことをいいます。
この状態は完全に安全な状態とはいえません。
「http」で読込中のコンテンツのアドレスをすべて「https」へ書き換えるための作業が必要です。
そのためのプラグインがいくつかあります。
今回は「Search Regex」を使いました。
以下が使い方です。
まずはプラグインのインストール画面で「Search Regex」を検索。
画面に現れたら有効化します。
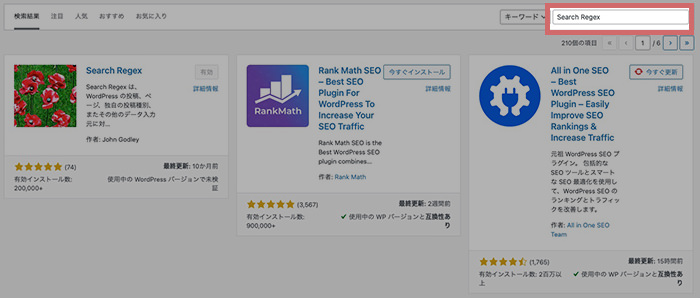
以下はプラグインの使用画面です。
【検索】のほうへ「http」のアドレスを、
【置換】のほうへ「https」のアドレスを入力。
青色の【検索】ボタンをクリックすると、置き換わるところが一覧でズラリとでてきます。
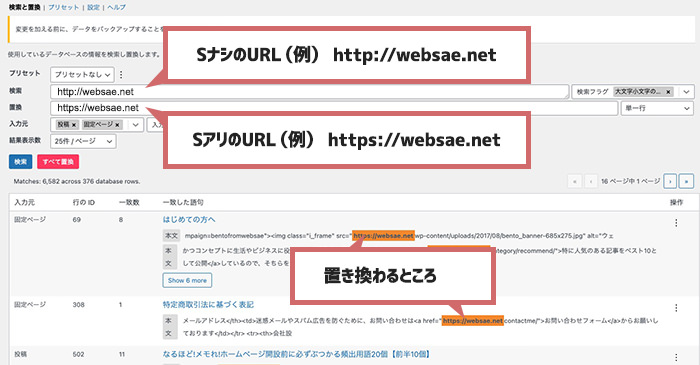
置き換えるところに問題がなければ、【すべて置き換え】ボタンをクリックします。
これで、すべての混合コンテンツが解消できたとは限りません。
プラグインで発見できない混合コンテンツもあります。
なかには、積極的にテーマのカスタマイズに励んでいる人もいるでしょう。
テーマファイルに混合コンテンツが生じていたら、それも解消する必要があります。
規模の大きなサイトだと全ての混合コンテンツを発見するのが大変ですよね。
ツールを使いましょう。
以下の「HTTPS Checker」は、サイト内の混合コンテンツを一気に検索できます。
無料でダウンロード可。嬉しいですね。
使い方は以下のとおり簡単です。
URLを入力。
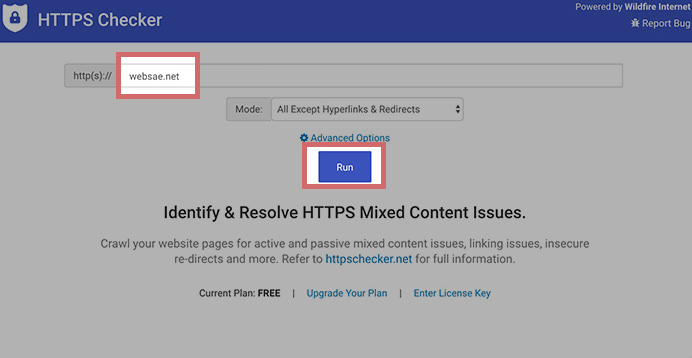
【RUN】ボタンをクリックすると、混合コンテンツの原因となる部分が一覧に出ます。
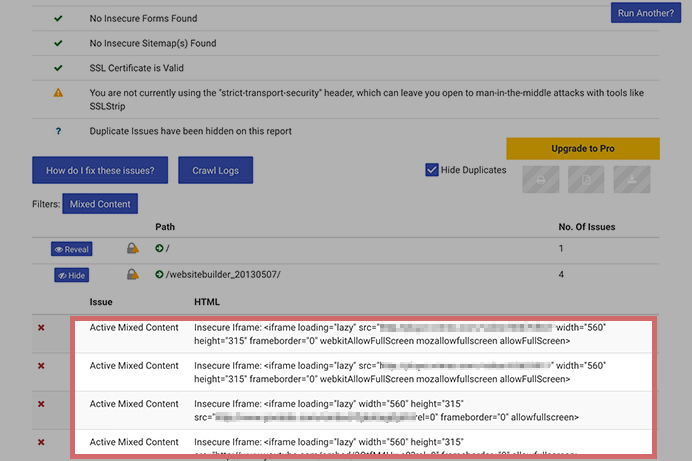
発見できた混合コンテンツを解消していきましょう。
なかには、テーマファイルに直接書き込んでいるものもあるかもしれません。
すべて解消できたら完了です。
5. リダイレクトを設定する
リダイレクトとは、サイトのアドレスを変更したときに必要な「引き継ぎ」のための処理です。
リダイレクトの処理を行うと、旧アドレスへのアクセスとSEOの効果を新アドレスへ引き継げます。
SSL化をすると「http」から「https」へとアドレスが変わるため、リダイレクトの処理が必要です。
リダイレクトの処理は、サーバー内に存在する「.htacess」というファイルに対して行います。
以下は、FTPソフトでサーバーへ接続したときの様子です。
「.htacess」というファイルが見えますね。
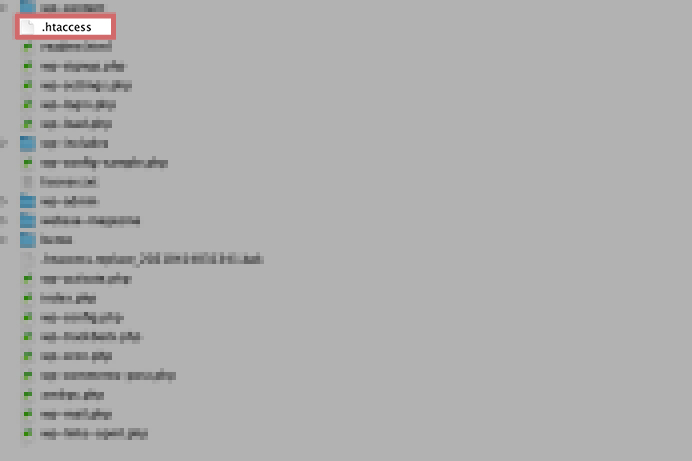
「.htacess」ファイルに手を加えるためには、「.htacess」ファイルを手元にダウンロードしてから、テキストエディタで開かなければいけません。
そのためには、ひと手間必要です。
「.htacess」ファイルを複製してからファイル名を「htacess.txt」へと変更しダウンロードしましょう。
「.」で始まるファイルはパソコンの環境によって手元へダウンロードしたり、テキストエディタで開いたりができないからです。
以下は、ダウンロードした「htacess.txt」へ記述する内容です。
ついでに、www「あり」と「なし」を統一するための記述も含んでます。
wwwなしのhttpsへ統一したい場合の記述
[code]
RewriteEngine on
RewriteCond %{HTTPS} off
RewriteRule ^(.*)$ https://%{HTTP_HOST}%{REQUEST_URI} [R=301,L]
RewriteCond %{HTTP_HOST} ^www\.(.*) [NC]
RewriteRule ^ http://%1%{REQUEST_URI} [L,R=301]
[/code]
wwwありのhttpsへ統一したい場合の記述
[code]
RewriteEngine on
RewriteCond %{HTTPS} off
RewriteRule ^(.*)$ https://%{HTTP_HOST}%{REQUEST_URI} [R=301,L]
RewriteCond %{HTTP_HOST} !^www\. [NC]
RewriteRule ^(.*)$ http://www.%{HTTP_HOST}/$1 [R=301,L]
[/code]
記述後、サーバーへアップロードします。
同じ名称のファイルはサーバー内に混在できません。
古い「.htacess」を消去してから、ファイル名を「htacess.txt」から「.htacess」へ戻します。
これで「.htacess」ファイルについては完了です。
6. Googleアナリティクスを再設定する
Googleアナリティクスを利用している場合は、忘れず設定をしておきましょう。
以下の2箇所で「https」のアドレスの入力が必要です。

まずはプロパティ設定の画面で以下の場所へ入力。
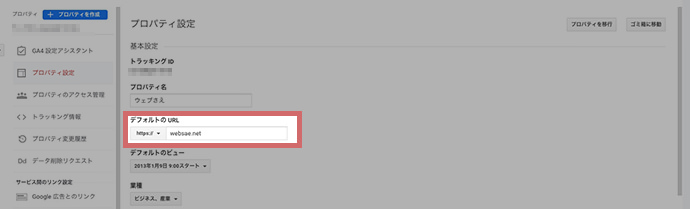
次にビュー設定の画面へ移動し、以下の場所へ入力。
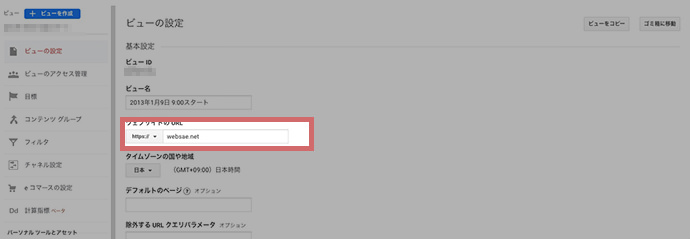
7. サーチコンソールを再設定する
サーチコンソールの利用がある場合は、再度、新しくサイトの登録が必要です。
これまでのようにログイン後、アドレス変更の画面へ移動します。
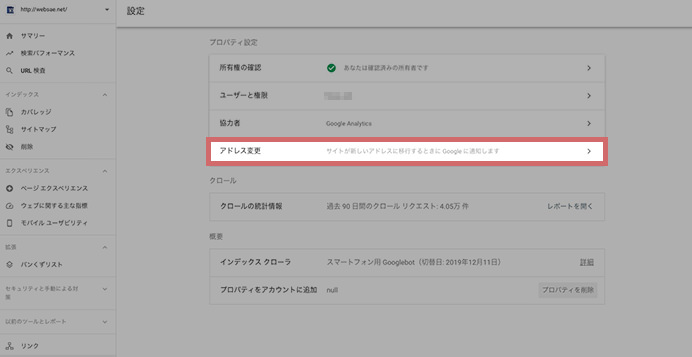
【新しいサイトを選択】をクリックすると現れる【プロパティを追加】を選択します。

右側へ「https」のURLを入力し、続行ボタンをクリック。

以下の画面が現れたら完了です。
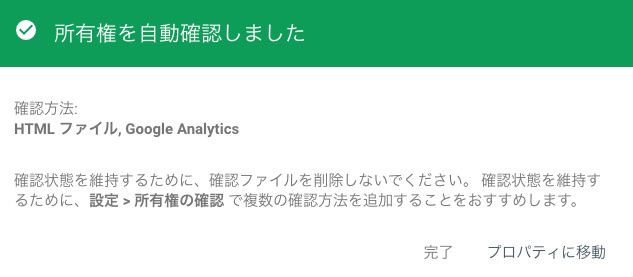
以上でSSL化の全手順が終わりました。
なかなか初心者さんには難しそうな作業が多かったと思います。
スキルに自信がないまま挑戦すると大きな失敗を招く恐れがあるので、正直、あまり誰にでもおすすめできる作業ではありません。
SSL化だけであれば、2〜5万円くらいで対応してくれる専門業者も多いです。
ちなみにウェブさえでも対応できますので、もしSSL化でお困りの人がいればお問い合わせフォームからご連絡ください。







